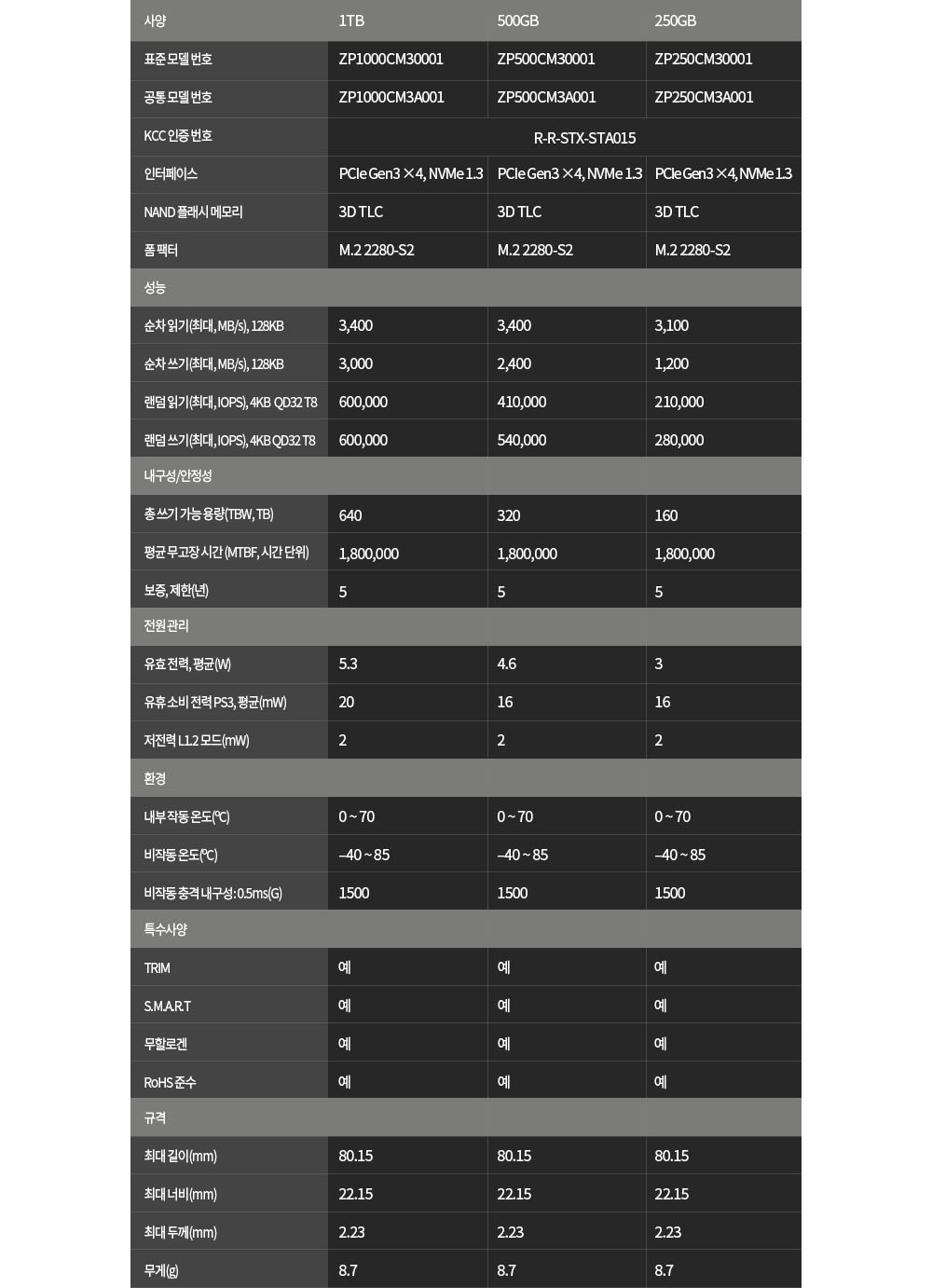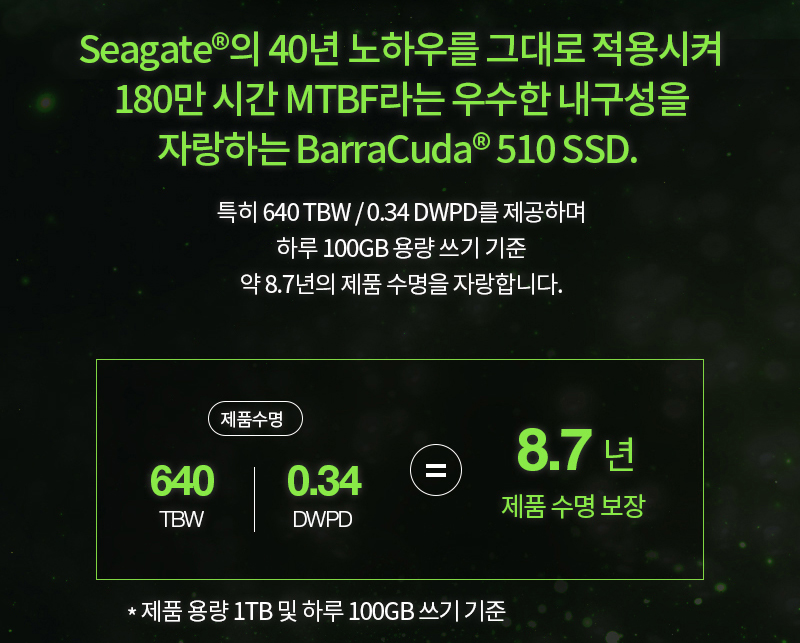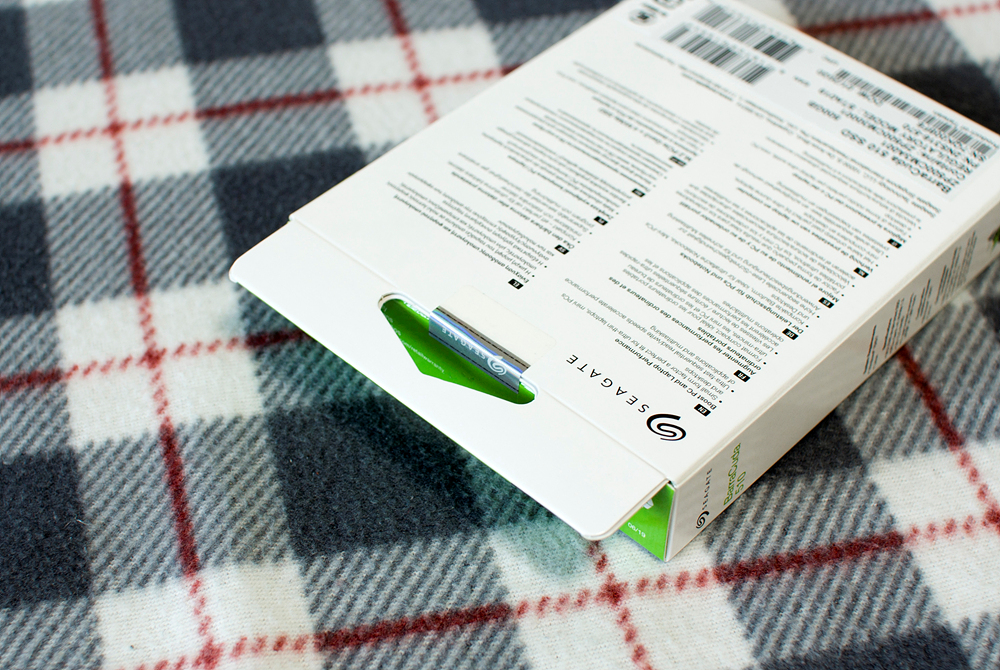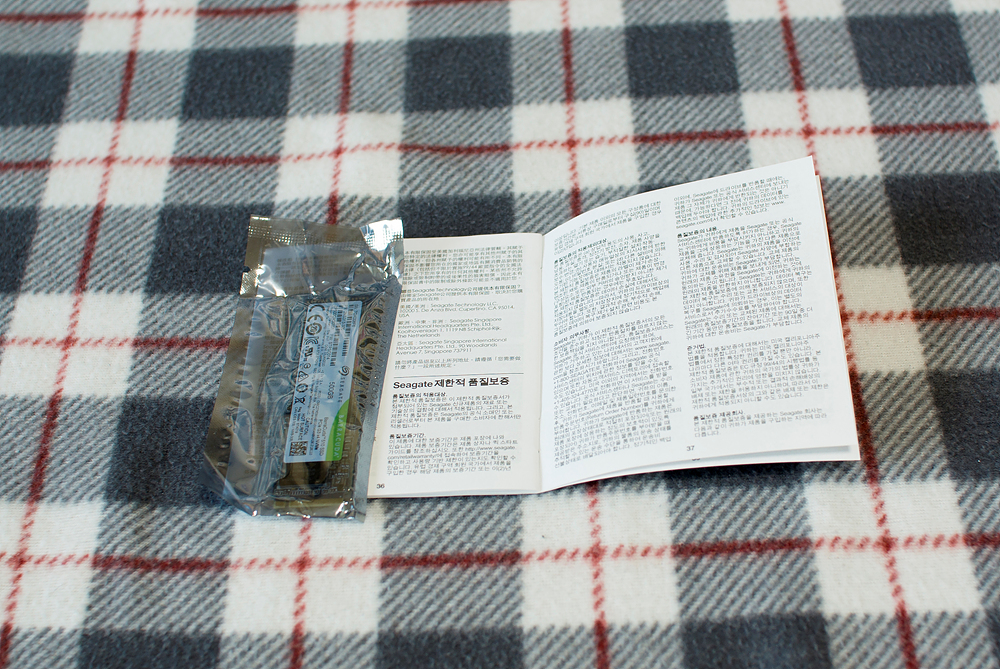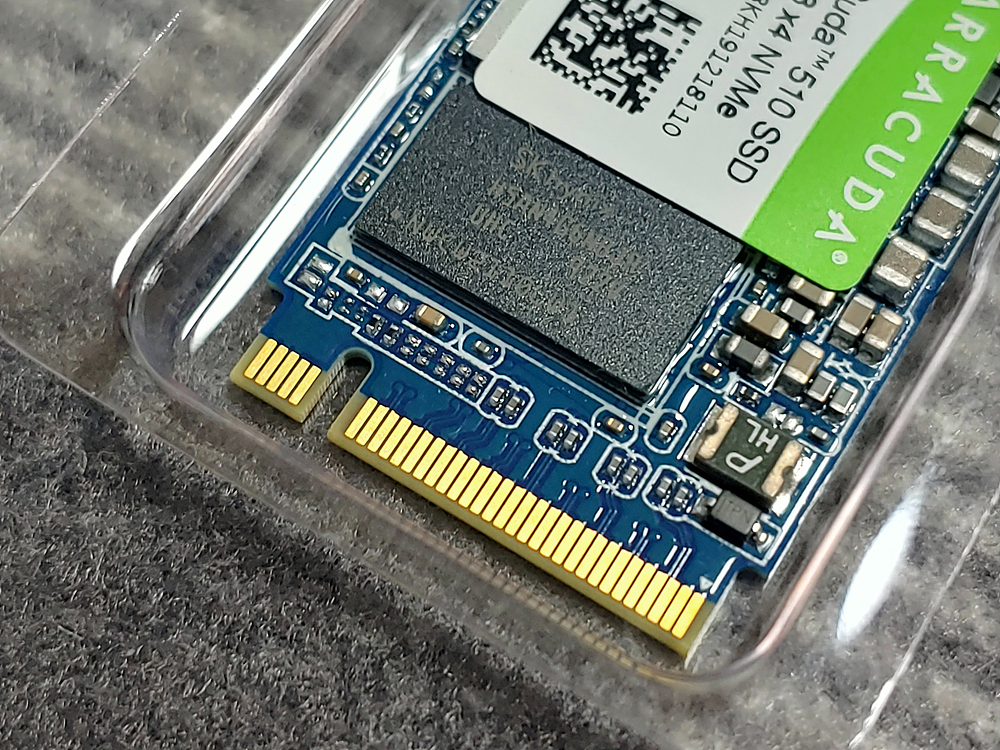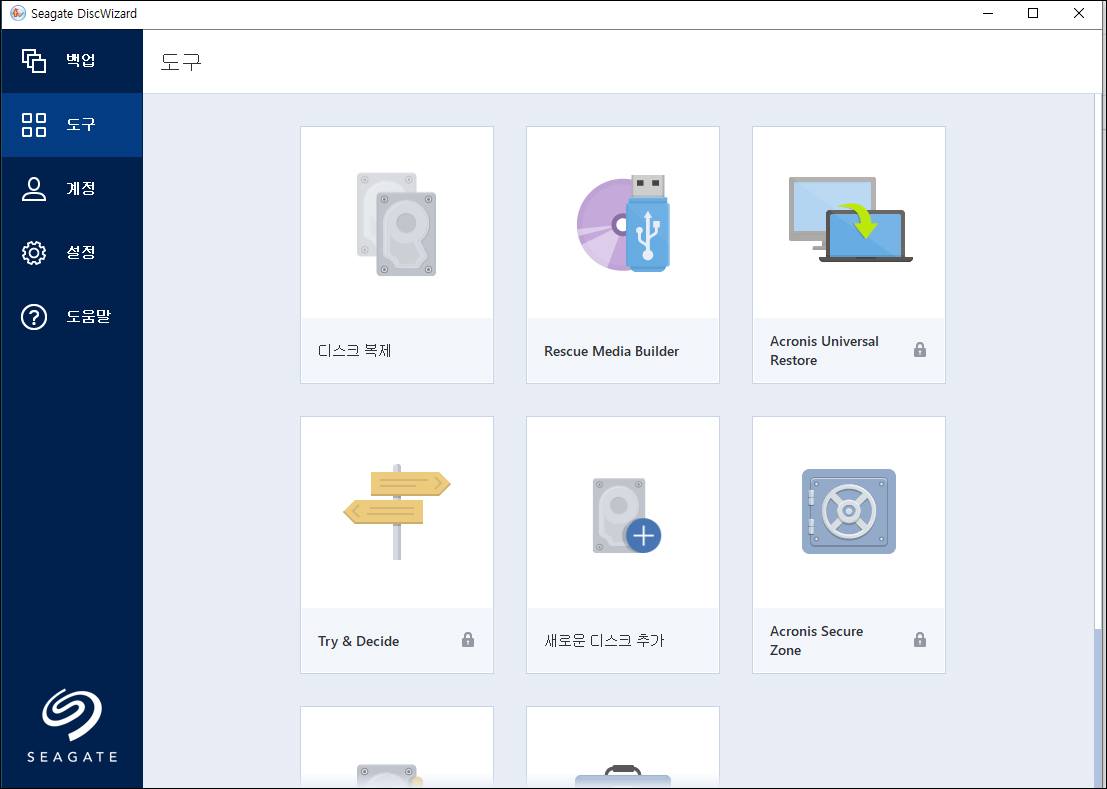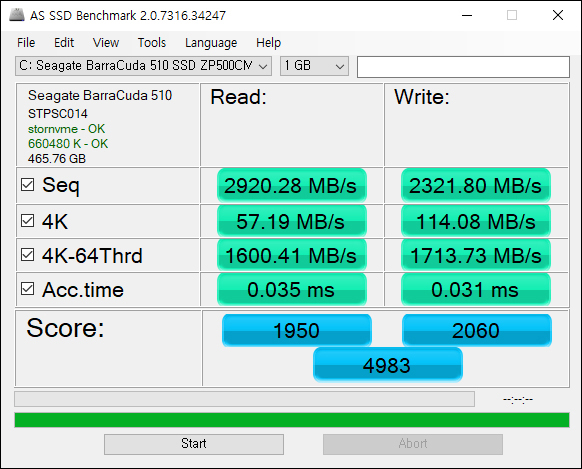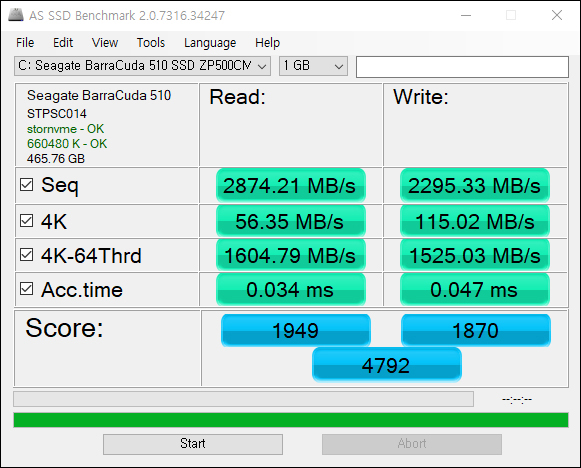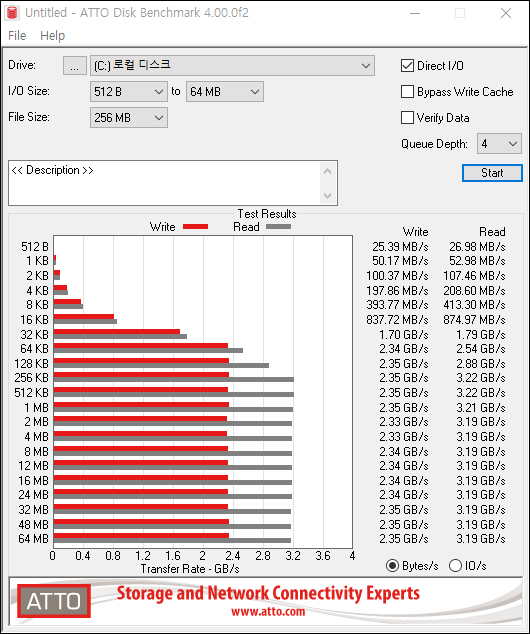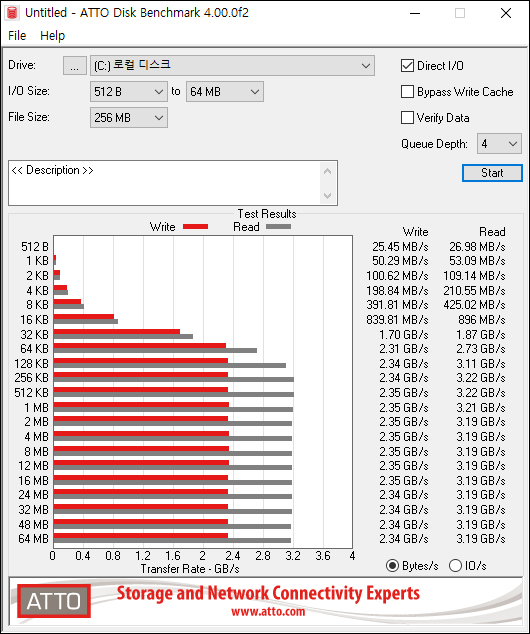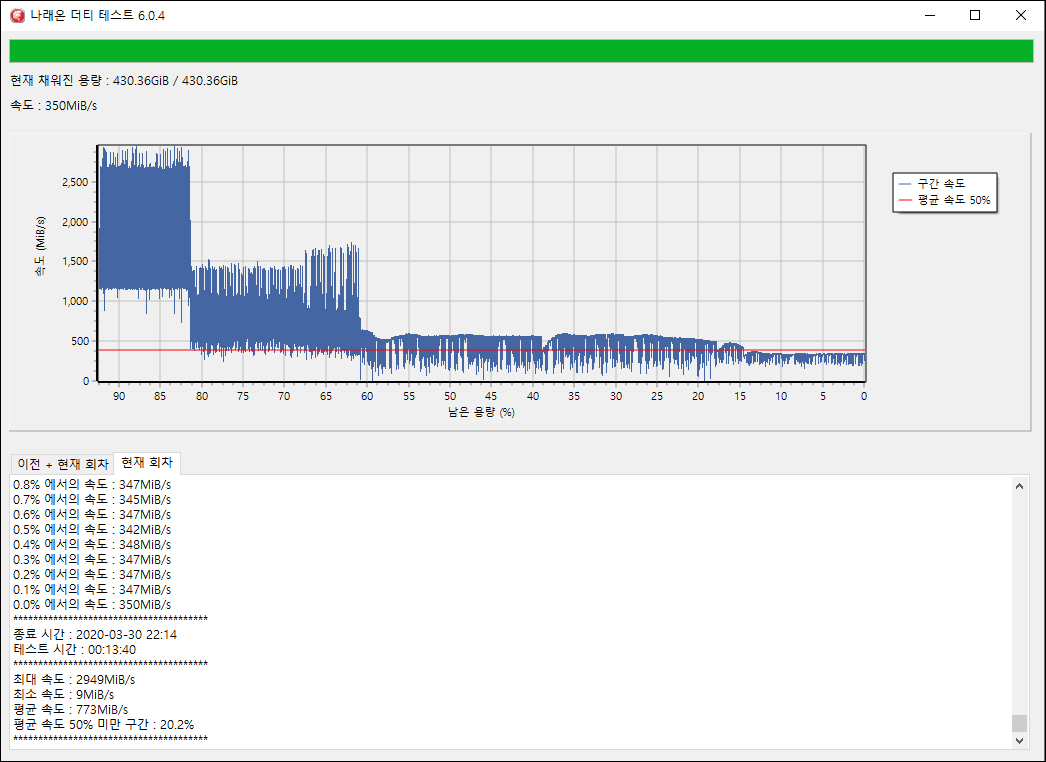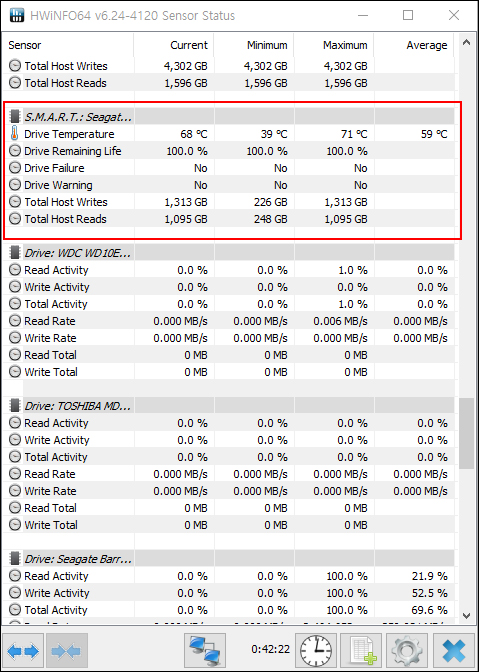QLC SSD
ADATA LEGEND 710

최근에는 PC를 조립하거나 완제품 구매 시 M.2 SSD나 SATA 방식의 SSD를 거의 필수로 넣고 있습니다.
빠른 속도의 읽기/쓰기 성능을 가지고 있는 SSD의 사용으로 시스템의 속도를 빠르게 하기 위해서인데요.
읽기/쓰기를 반복하는 작업을 많이 하는 사용자라면 더욱 크게 체감이 될 겁니다.
빠른 속도의 읽기 / 쓰기 속도를 가지고 있는 다양한 SSD 제품 중 이번에는 ADATA에서 새롭게 출시하는 LEGEND 710 512GB QLC SSD를 함께 살펴보도록 하겠습니다.
ADATA LEGEND 710
QLC SSD 스펙 확인
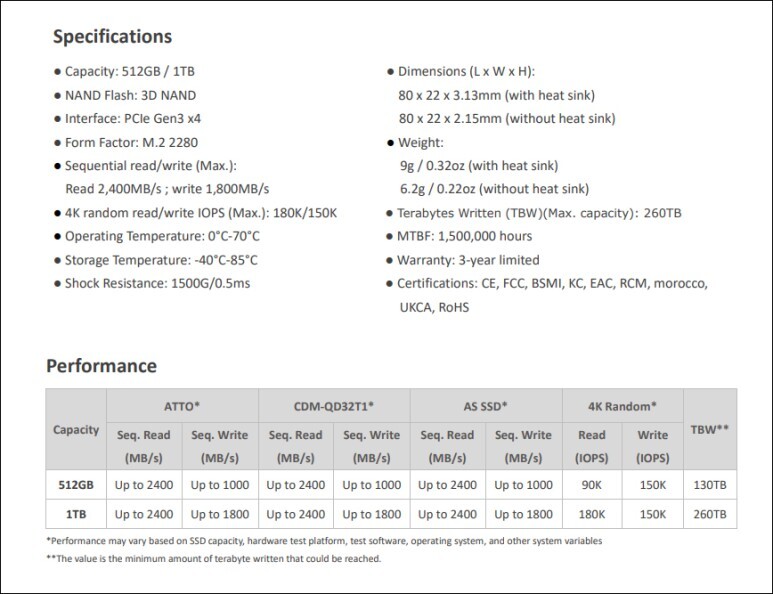
512GB와 1TB 용량으로 출시된 ADATA LEGEND 710 SSD의 스펙을 살펴보면 PCIe 3.0 x4를 지원하는 M.2 2280 규격의 DRAM LESS 제품으로 512GB의 경우 읽기 2,400MB/s, 쓰기 1,000MB/s의 속도를 가지고 있습니다.
|
읽기
|
쓰기
|
랜덤 IOPS 읽기
|
랜덤 IOPS 쓰기
|
|
|
SATA SSD
|
550MB/s
|
520MB/s
|
98K
|
90K
|
|
ADATA LEGEND 710
|
2,400MB/s
|
1,000MB/s
|
Up to 90K
|
Up to 150K
|
PCIe 3.0 X 4 인터페이스를 지원하는 ADATA LEGEND 710 512GB SSD는 SATA 방식의 SSD에 비해 상당히 빠른 읽기/쓰기 속도를 가지고 있는 걸 확인할 수 있습니다.
방열판 제공 SSD
ADATA LEGEND 710
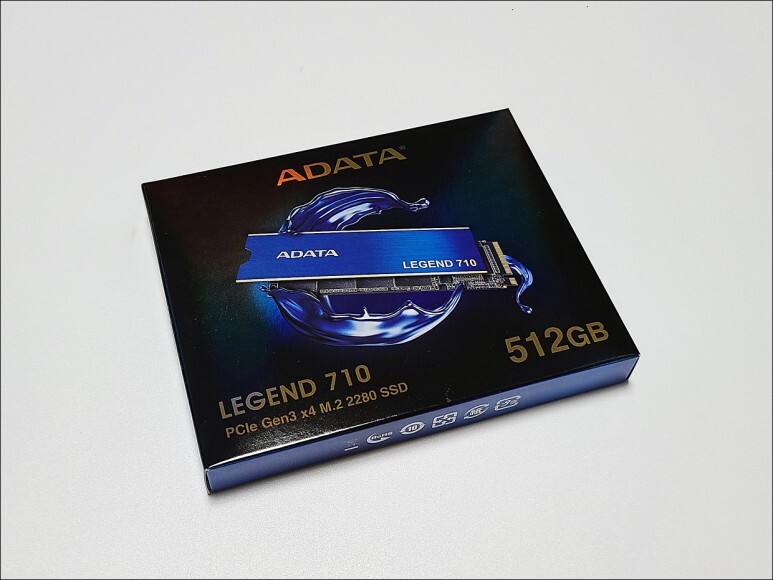
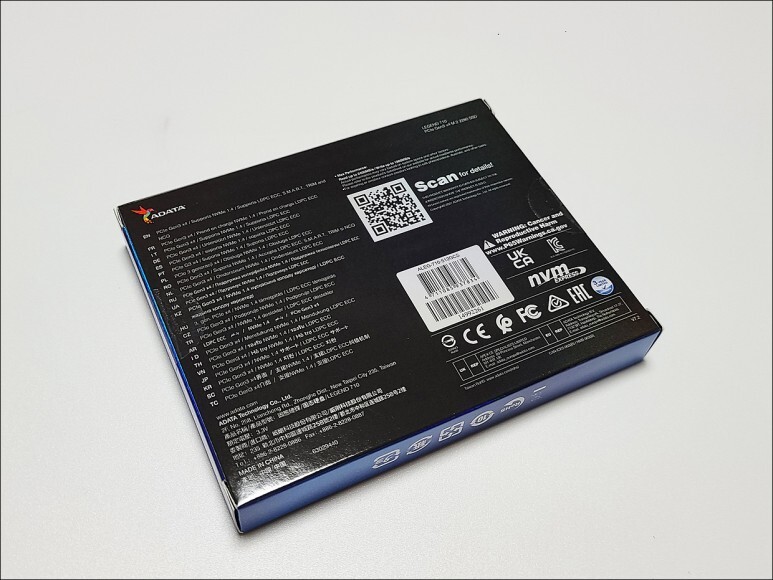
ADATA LEGEND 710 512GB 패키지를 살펴보면 푸른색과 금색의 조합으로 촌스러울 수 있는 색상을 고급스럽게 표현하고 있으며,
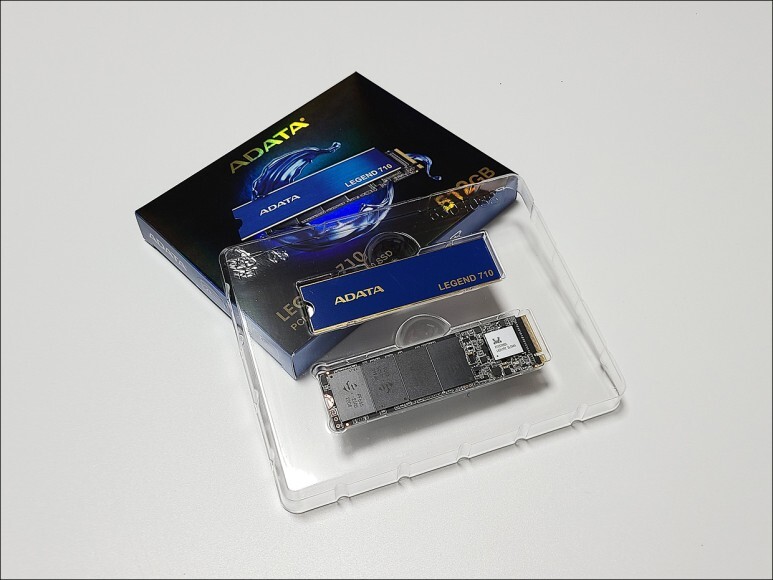
플라스틱 케이스에 고정하는 형태로 안전하게 포장되어 있으며 방열판이 함께 들어있는 구성으로 별도로 방열판을 구매하기 위한 추가 비용 발생 없이 사용 가능합니다.


ADATA LEGEND 710 SSD 외형을 살펴보면 M.2 2280 규격으로 상단에 스티커 없이 컨트롤러와 낸드플래시가 노출되어 있으며, 2280 규격으로 라이터와 크기 비교 시 상당히 작은 크기를 확인할 수 있습니다.

제품명과 시리얼 번호 등이 적힌 스티커는 후면에 부착되어 있어 방열판 사용 시 스티커 훼손 걱정 없이 사용 가능합니다.

NVMe M.2 방식을 사용하는 만큼 메인보드에 M.2 슬롯이 있어야 장착 가능하며 최근 출시되는 메인보드에는 최소 1개 이상의 M.2 슬롯이 존재하고 있지만 구입 전 확인이 필요합니다.

함께 제공되는 방열판은 자칫하면 촌스러워질 수 있는 파란색을 사용하고 있지만 금색으로 글자를 넣어 고급스러운 모습을 하고 있으며 얇은 두께로 M.2 슬롯에 설치 시 그래픽카드 또는 CPU 쿨러와 간섭 없이 사용할 수 있을 것 같습니다.

방열판 후면의 양면테이프 방식의 서멀 테이프를 이용해 부착하는 방식으로 메인보드에 기본 제공되는 방열판이 없을 경우 부착해서 사용할 수 있습니다.
컨트롤러와
낸드플래시 확인

상단에 스티커가 없는 ADATA LEGEND 710 SSD는 컨트롤러와 낸드플래시를 확인해 보면 PCIe 3.0 x4 인터페이스를 지원하며 SLC 캐싱, HMB를 지원하는 Realtek RTS5766DL 디램리스 컨트롤러를 사용하고 있습니다.

낸드플래시는 SpecTek PF665-25AS 96단 3D QLC 4개가 앞면에만 사용되었습니다.
케이블 없이 깔끔한
M.2 SSD

M.2 슬롯에 모두 방열판이 기본 제공되는 모델인 Z690 메인보드에 ADATA LEGEND 710 SSD 설치를 진행해 보도록 하겠습니다.



방열판을 제거하고 M.2 슬롯에 비스듬하게 ADATA LEGEND 710을 끼운 다음 아래로 내려 클립을 잠근 다음 방열판 보호필름을 떼네고 방열판을 장착하는 순서로 사용 중인 메인보드에 따라 다르지만 메인보드 구매 시 함께 제공되는 작은 나사로 SSD를 고정하는 방식도 있습니다.
M.2 SSD 사용 시 케이블이 없어 간편한 설치와 SATA 방식 대비 편하고 깔끔한 시스템을 구성할 수 있습니다.
QLC SSD LEGEND 710
벤치마크 테스트
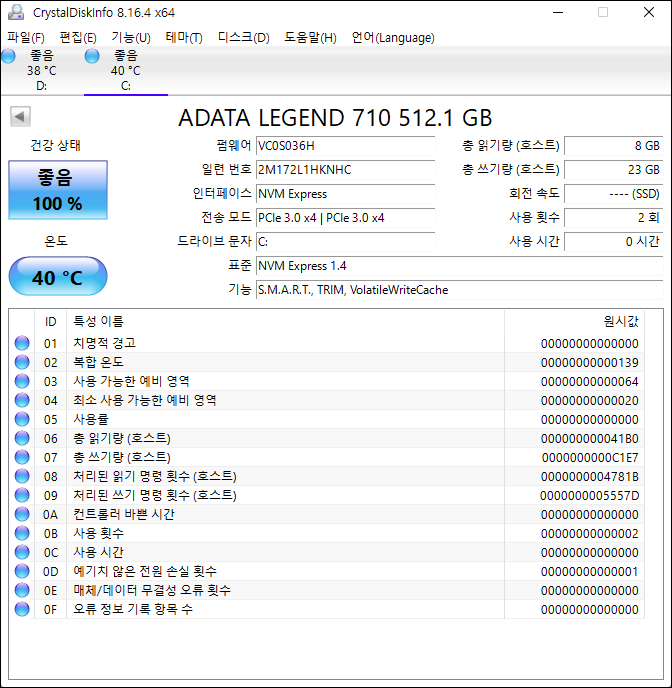
메인보드에 설치 후 윈도우 11을 설치하면 별도의 드라이버 설치 없이 윈도우 11에서 ADATA LEGEND 710 SSD를 인식합니다.

벤치마크 프로그램을 사용해 LEGEND 710 SSD 성능을 테스트하기 위해 크리스탈 디스크 벤치를 가장 먼저 실행해 보면 스펙에 근접하는 측정치가 나온 모습을 확인할 수 있습니다.
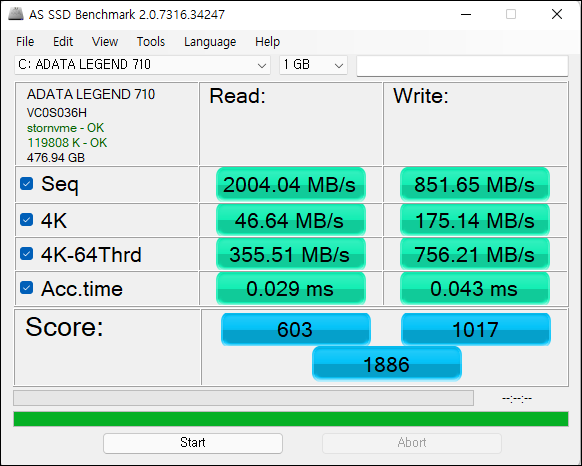
다음으로는 AS SSD를 사용해 보았는데요.
이번에는 스펙에 조금 못 미치는 속도를 보여주고 있지만 상당히 빠른 읽기 속도를 확인할 수 있습니다.

ATTO DISK 벤치마크 역시 스펙에 가까운 속도를 보여주고 있습니다.
벤치마크 프로그램을 이용해 속도를 측정해 보면 읽기 속도가 상당히 빠른 만면 쓰기 속도가 조금 아쉬운데요.
쓰기 작업이 많은 사용자보다 읽기 작업이 많은 사용자에게 적합한 SSD라 생각합니다.
방열판 유. 무에 따른
온도 변화

발열 테스트는 SSD에 지속적인 부하를 줄 수 있는 나래 온 더티 테스트를 이용해 진행하였습니다.
메인보드에 장착된 방열판을 사용한 결과로 상당히 낮은 온도를 확인할 수 있는데요.
생각보다 낮은 온도에 놀랐습니다.

방열판을 제거 후 온도를 살펴보면 53도까지 상승하긴 했지만 사용에는 전혀 지장이 없는 온도로 이때 속도 저하 등의 문제 발생 없이 사용 가능했습니다.
편리하게 사용하는
전용 프로그램 제공
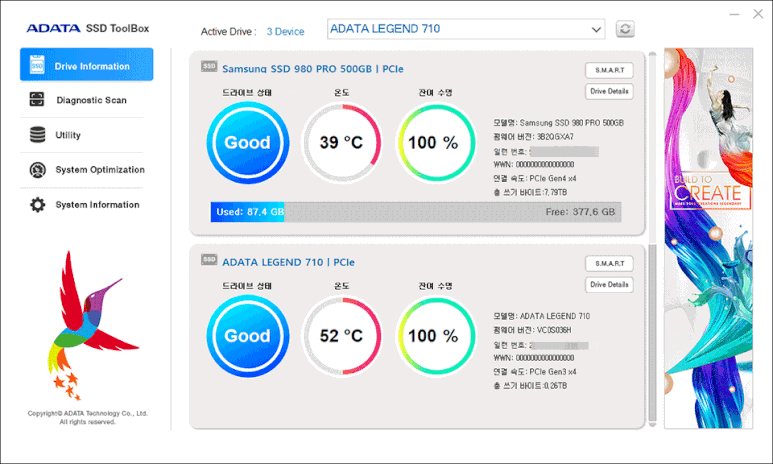
ADATA
Support
www.adata.com
ADAT는 SSD를 위한 프로그램을 다양하게 지원하고 있습니다.
첫 번째로 ADATA SSD ToolBox는 장착된 디스크 드라이브의 상태와 온도, 잔여수명을 비롯한 정보들을 확인할 수 있으며 ADATA SSD의 펌웨어 업데이트까지 가능합니다.
또한 기존 SSD나 HDD의 자료를 한 번에 백업할 수 있는 마이그레이션 프로그램인 Acronis True Image도 사용할 수 있어 사용자를 배려하고 있는 제품입니다.
게이밍을 위한 SSD 추천
ADATA LEGEND 710

이번에 살펴본 ADATA LEGEND 710 512GB QLC SSD는 디램리스 제품이긴 하지만 SLC 캐싱 적용으로 최대 읽기 / 쓰기 속도 유지 능력도 뛰어난 SSD로 쓰기 속도가 읽기 대비 느리긴 하지만 간단한 작업용이나 게임용 SSD로 사용하기 위한 SSD 선택을 고민하시는 분들께 추천드립니다.
조금 더 빠른 쓰기 속도가 필요하다면 1TB가 1,800MB/s의 쓰기 속도를 가지고 있어 다양한 선택이 가능합니다.
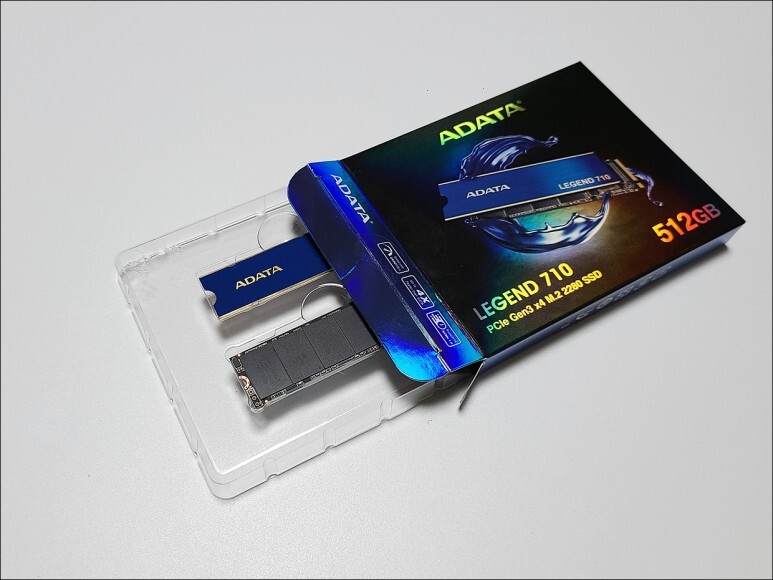
'사용기 > PC 관련' 카테고리의 다른 글
| 한국 전통문양 PC케이스 마이크로닉스 GM-3 문 (0) | 2022.06.10 |
|---|---|
| COUGAR VANTAR AX BLACK 펜타그래프 키보드 (0) | 2022.06.09 |
| 가성비 CPU쿨러 추천 잘만 Alpha28 수랭쿨러 (0) | 2022.05.11 |
| 싱글 모니터암 추천 알파스캔 AM 200S (0) | 2022.05.08 |
| 초경량 무타공 무선마우스 쿨러마스터 MM731 GAMING MOUSE (0) | 2022.02.26 |