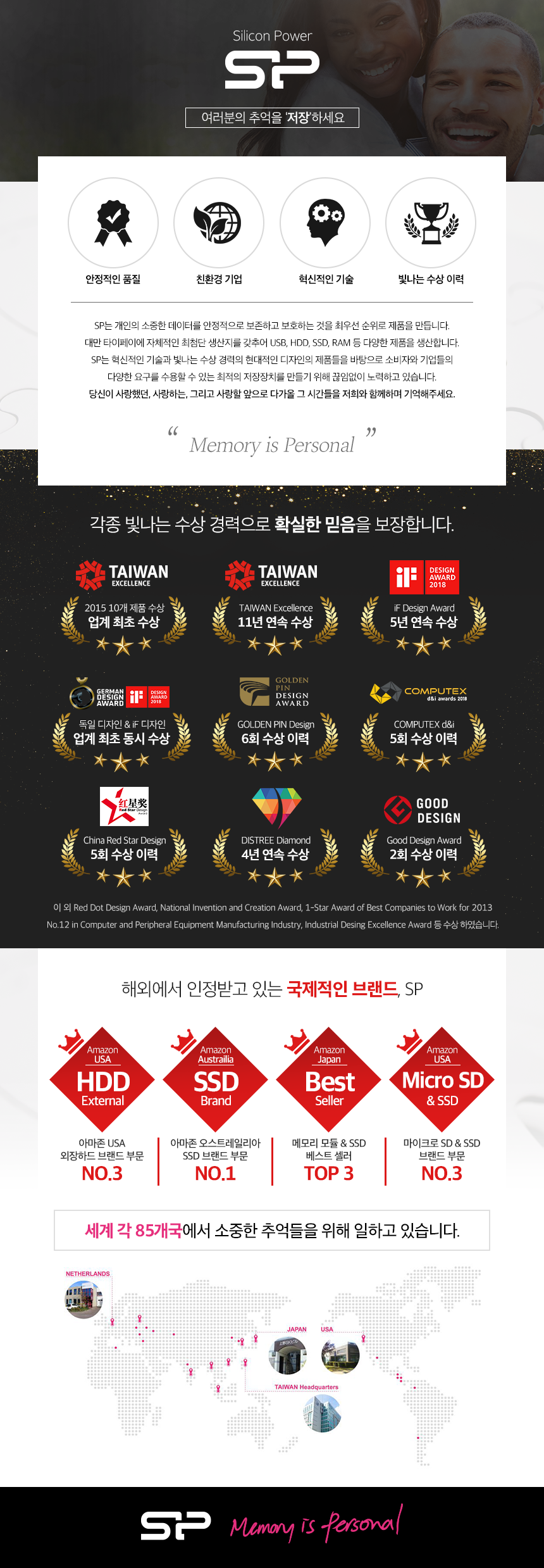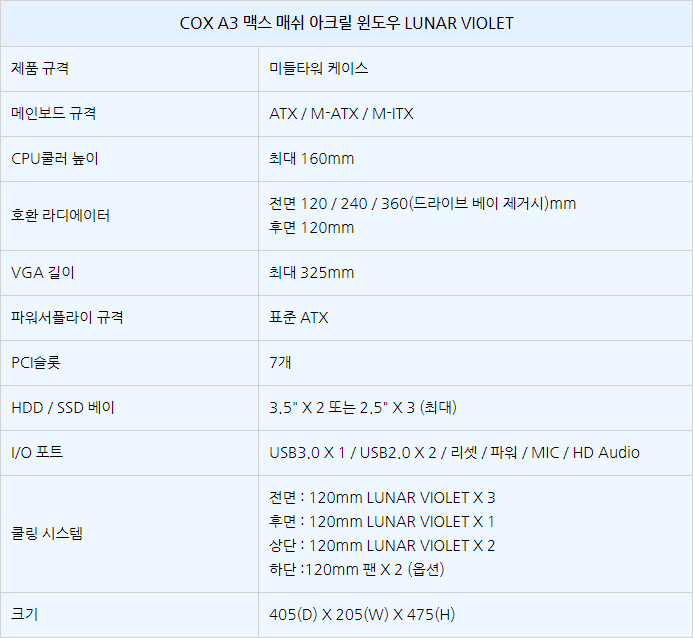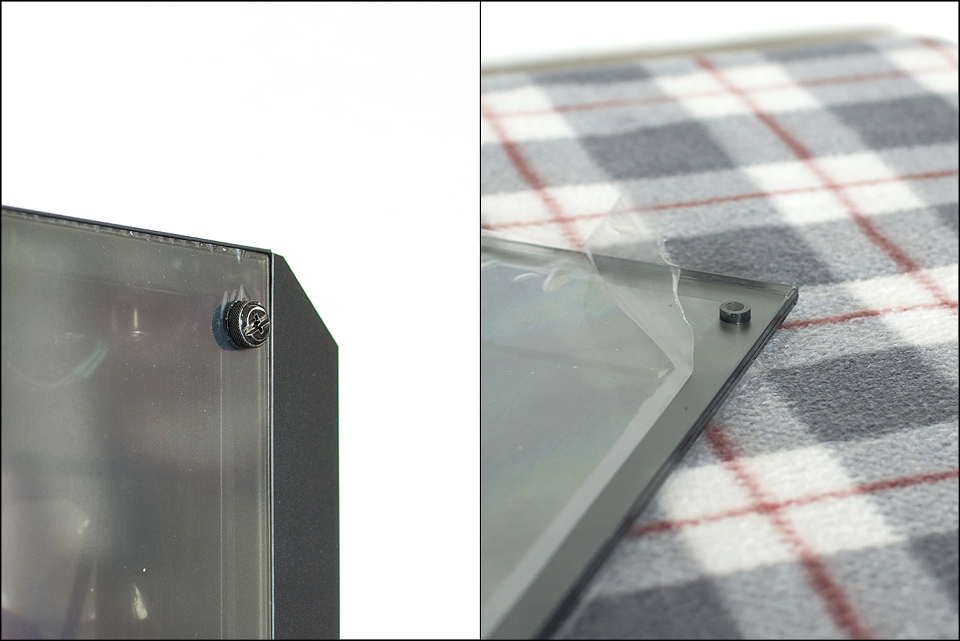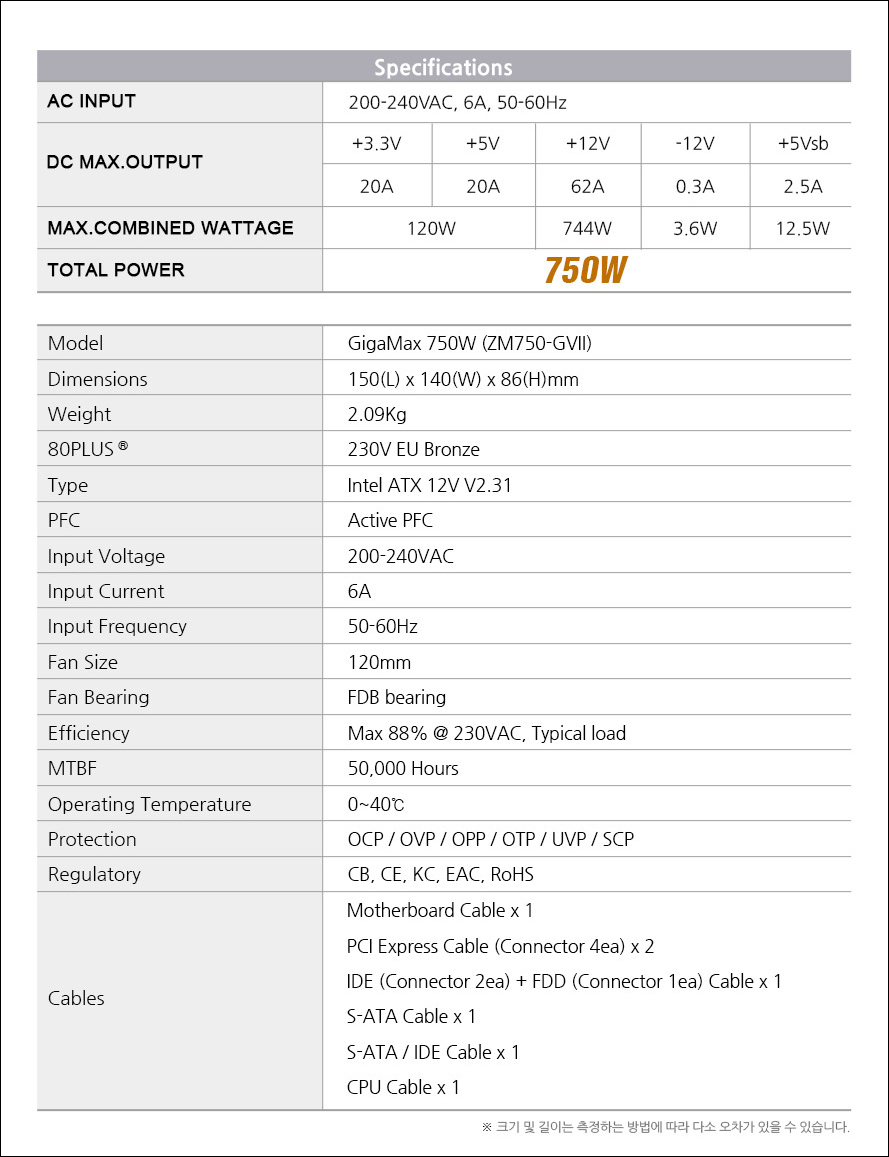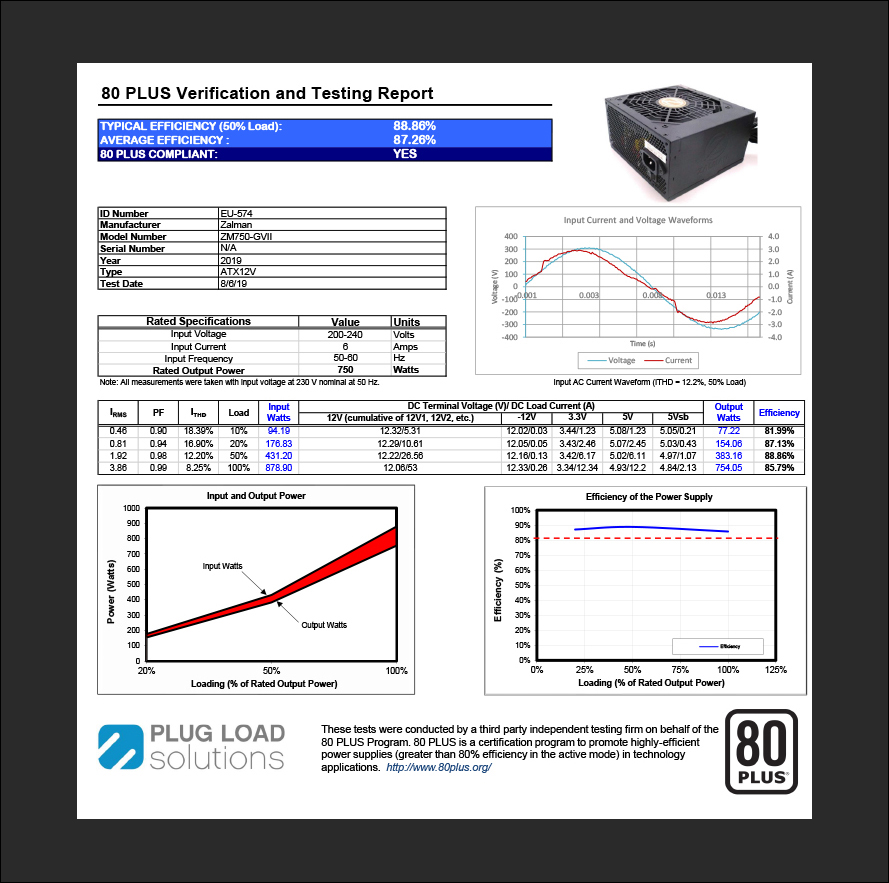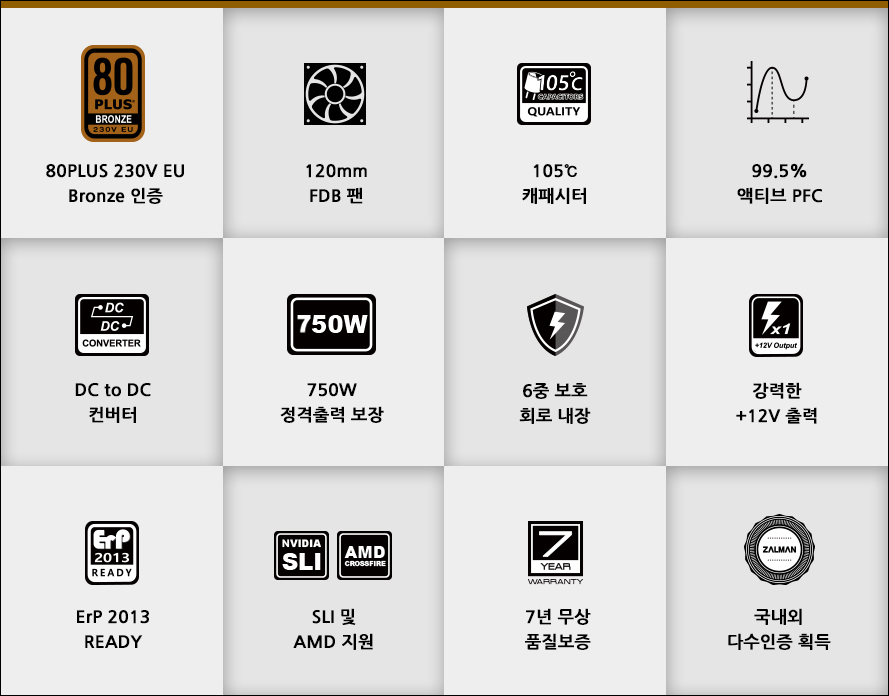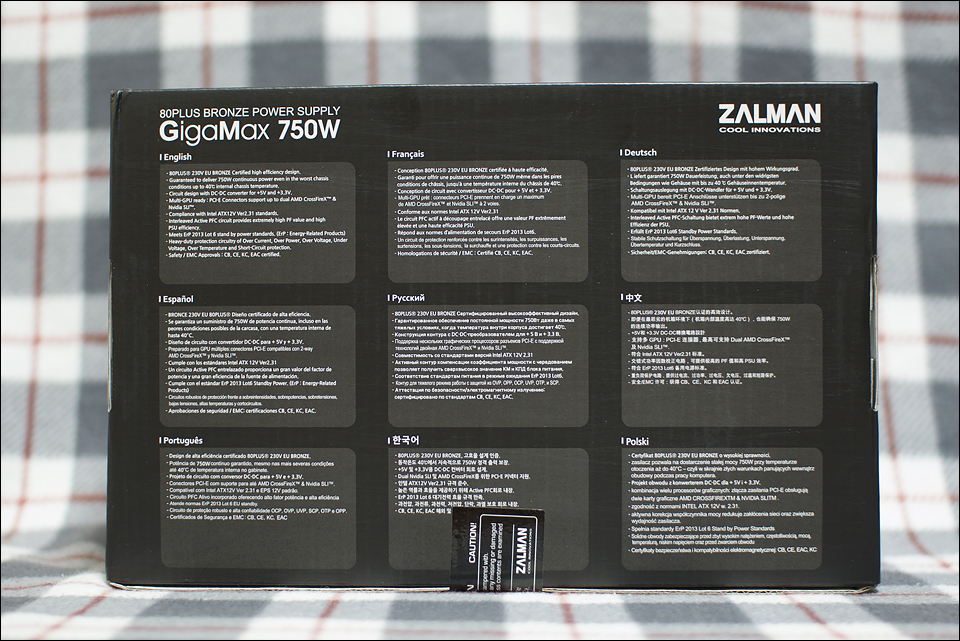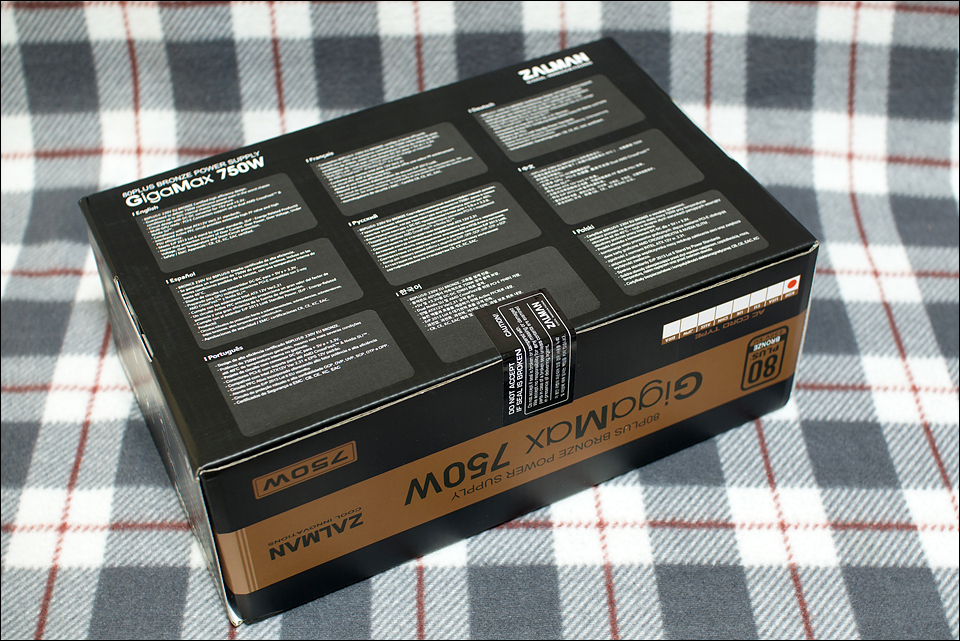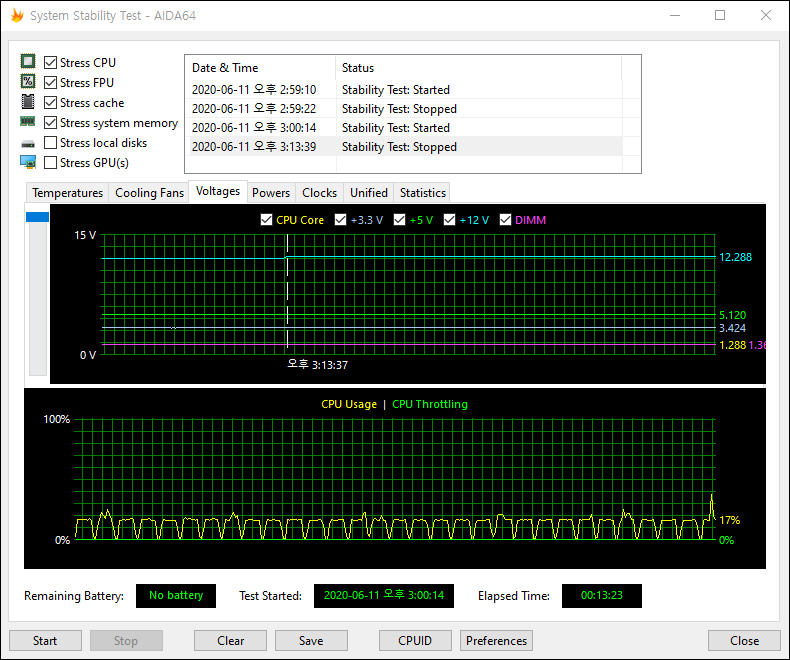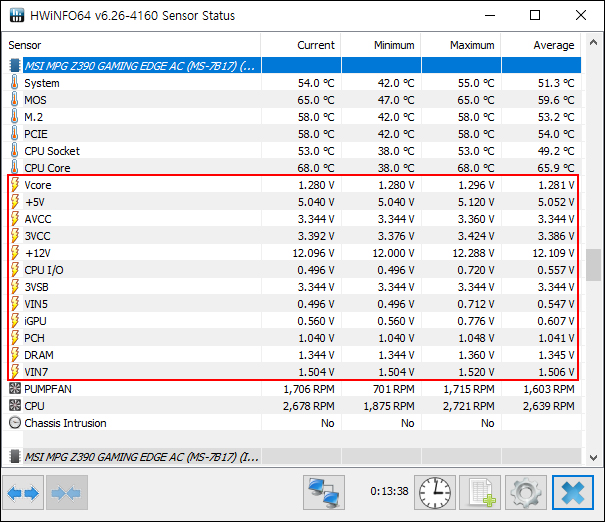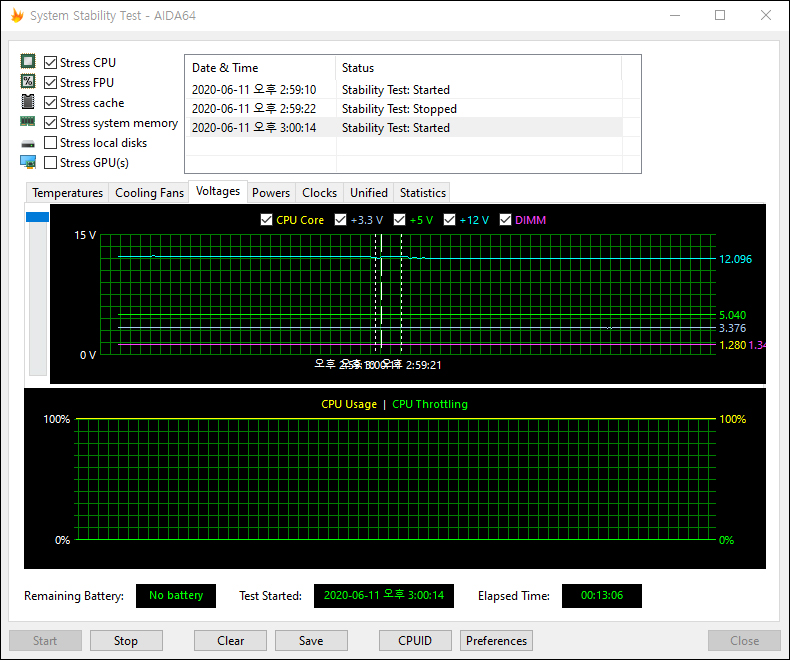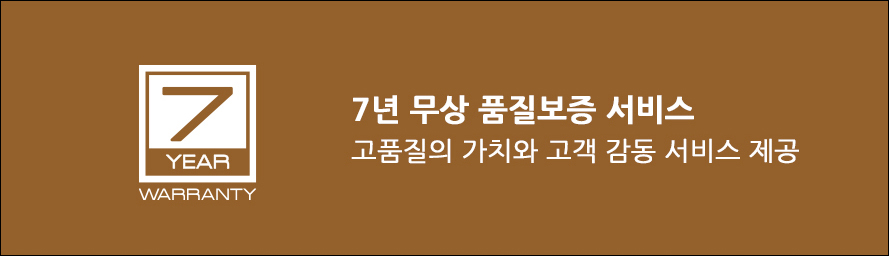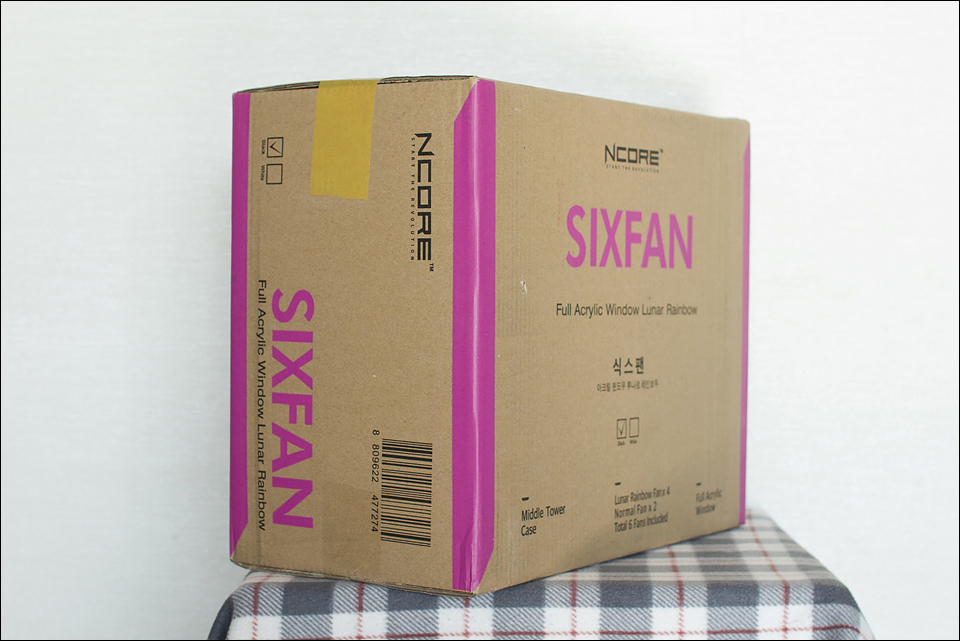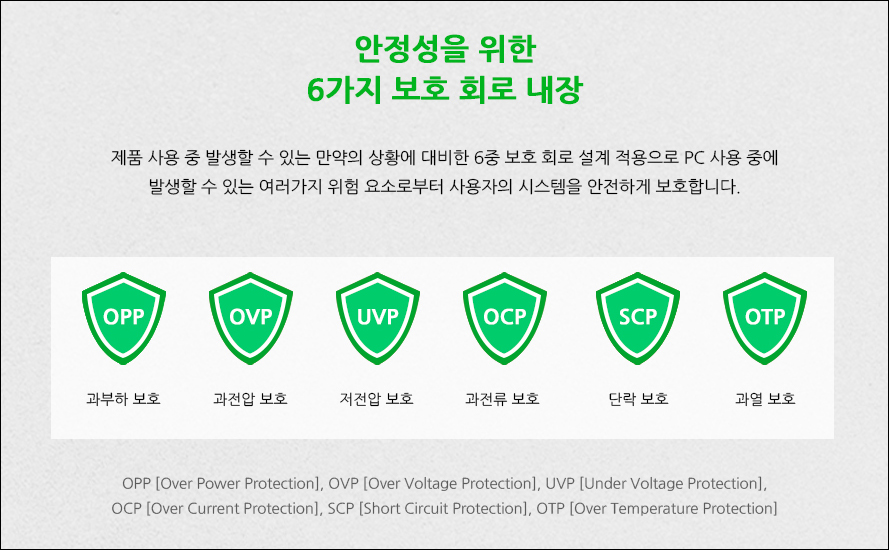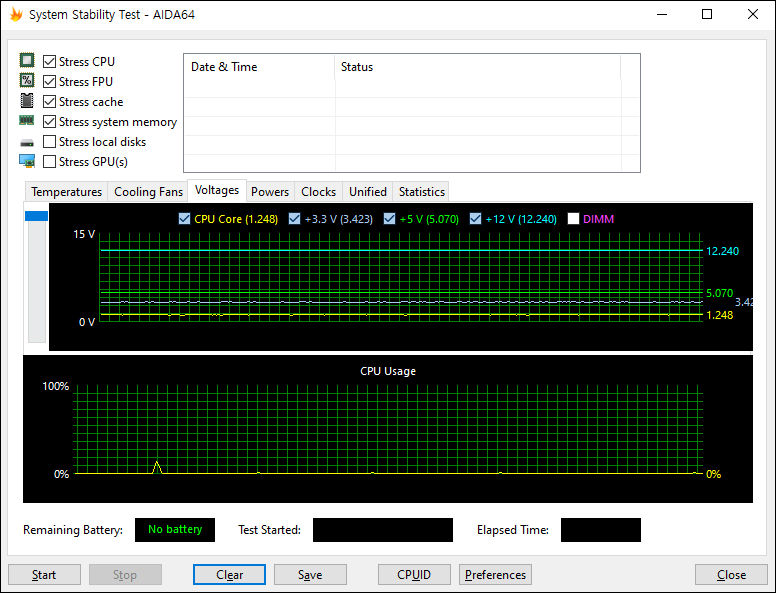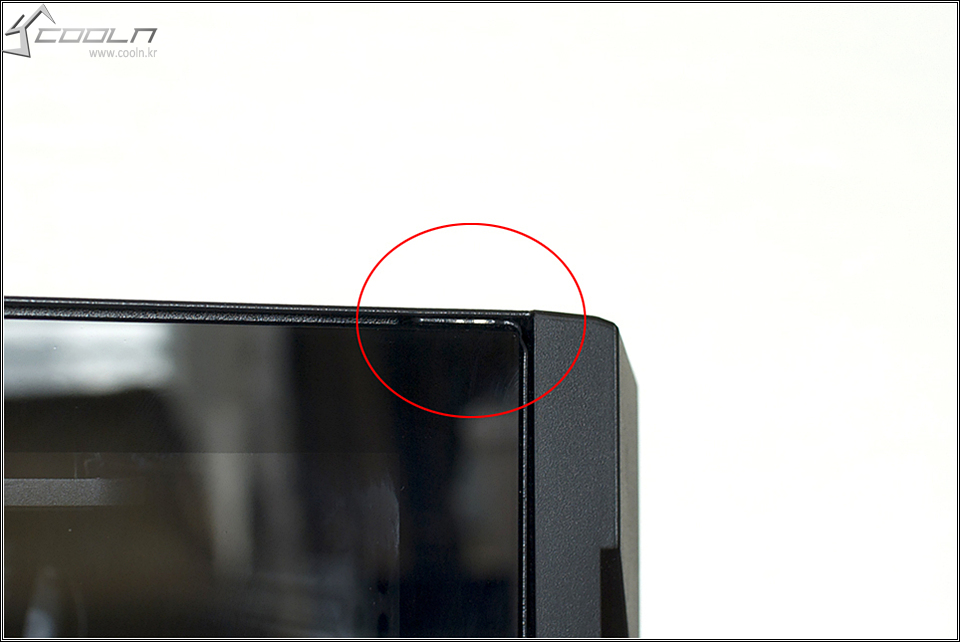마이크로닉스는 PC케이스, 파워서플라이를 비롯하여 다양한 PC관련 제품들을 제조, 판매하고 있는 회사로 마이크로닉스 클래식 시리즈 파워서플라이나 PC케이스로 친숙한 브랜드 입니다.
이번에는 마이크로닉스의 다양한 PC관련 제품중 6개의 RGB LED팬을 기본장착 하였으며, 뛰어난 확장성과 고급스러운 디자인을 가지고 있는 ATX PC케이스 Master T500 2020 강화유리 케이스를 살펴 보도록 하겠습니다.
◈ Master T500 2020 스펙
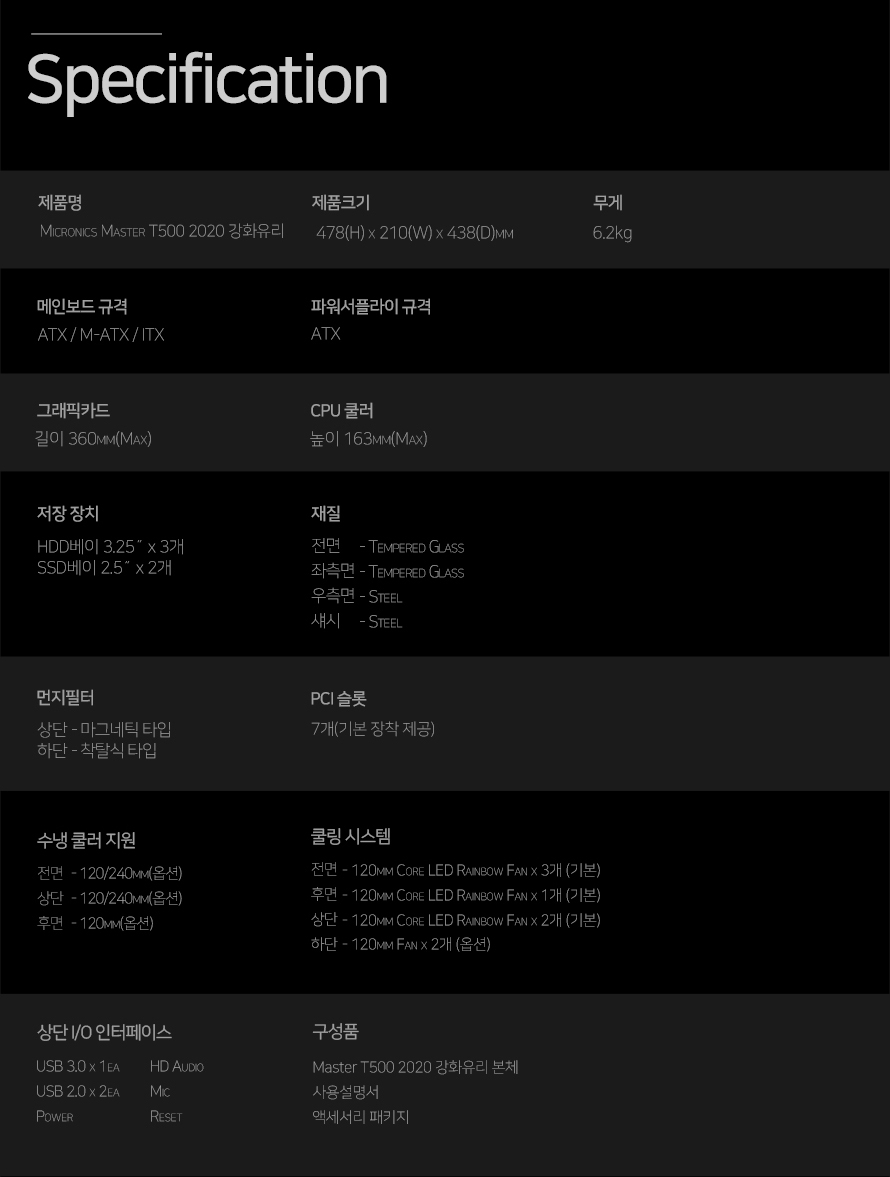
마이크로닉스 Master T500 2020 강화유리 케이스는 이름에서와 같이 전면 패널과 좌측 패널에 강화유리를 적용 한 ATX 규격의 미들타워 케이스 입니다.
미들타워 규격의 케이스로 최대 163mm 높이의 CPU 쿨러를 장착할수 있으며, 최대 360mm의 그래픽카드 장착이 가능합니다.
요즘 사용이 늘어나고 있는 일체형 수냉쿨러의 경우 전면과 상단에 120mm / 240mm 규격의 라디에이터 장착이 가능하며, 후면에는 120mm의 라디에이터 장착이 가능합니다.
또한 6개의 120mm 레인보우 LED팬을 기본 제공하고 있으며, 하단에 2개의 120mm팬을 추가 장착할수 있어 쿨링 성능에 상당히 신경을 쓴 케이스 입니다.
마이크로닉스 Master T500 2020 케이스의 특징 이라고 하면 최근 출시되는 보급형 케이스들이 3.5인치 드라이브베이를 2개만 지원하는데 비해 최대 3개까지 3.5인치 드라이브를 장착할수 있는 공간을 제공하고 있어 3.5인치 드라이브 사용량이 많은 사용자에게 상당히 좋은 케이스라고 생각 됩니다.
◈ Master T500 2020 패키지

마이크로닉스 Master T500 2020 박스는 일반적인 모습을 하고 있습니다.
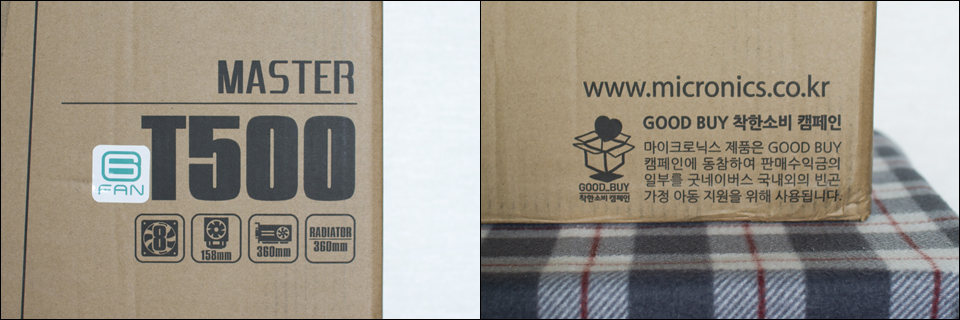
측면에는 6개의 팬이 장착된 모델을 뜻하는듯한 스티커가 붙어 있으며, 우측 하단에는 착한소비 캠페인 안내가 나와 있습니다.

박스를 개봉하면 비닐과 스티로폼을 이용하여 안전하게 포장된 Master T500 2020 케이스를 확인할수 있습니다.

구성품 으로는 케이스와 간단한 설치 메뉴얼, 각종 나사들이 들어있는 봉지가 포함되어 있습니다.

함께 포함된 부속품들은 벨크로타이와, 스피커를 비롯하여 각종 나사들이 다양하게 포함되어 있습니다.
◈ Master T500 2020 외형

마이크로닉스 Master T500 2020 케이스는 전면과 좌측면에 강화유리를 사용하고 있어 상당히 깔끔해 보입니다.
전면패널의 중앙 하단에는 마이크로닉스의 로고를 깔끔하게 넣어 두었습니다.

전면 패널은 양 측면과 상 하단에 원활한 공기 흡입을 위하여 공간을 두고 있으며 건축공학적 디자인을 채용하고 있다고 합니다.
실제로 보았을때 블랙의 케이스 색상과 건메탈 색상의 전면 패널이 상당히 잘 어울렸으며, 강화유리와도 이질감 없이 잘 어울리는 모습을 볼수 있었습니다.

강화유리가 적용된 전면 패널은 분리가 가능하도록 되어 있으며, 패널을 분리하면 3개의 120mm 레인보우팬이 기본 장착 되어 있습니다.

PC케이스의 양 측면을 살펴보면 한쪽만 강화유리로 되어 있습니다.

마이크로닉스 Master T500 2020 케이스의 한가지 독특한 점이 있다면 양쪽 사이드 패널이 같은 방식으로 고정이 되어 있다는 점 입니다.
보통의 PC케이스의 경우 강화유리 패널은 패널에 구멍을 내어 고정할수 있도록 되어 있고 철판으로 된 사이드패널은 뒤쪽에서 손나사로 고정을 하도록 되어있지만 Master T500 2020은 양쪽이 같은 모양을 하고 있습니다.
혹시나 하고 강화유리를 대보니 사이즈가 일치 하여 양쪽 모두 강화유리를 적용할수 있을것 같습니다.

강화유리 패널은 이동중 상처를 방지하기 위하여 양면 모두 보호 필름이 부착되어 있습니다.

Master T500 2020 PC케이스의 상단을 살펴보면 먼지 유입을 막기위한 자석식 먼지 필터가 부착되어 있었으며, 상단에는 라디에이터 장착시 간섭을 피할수 있도록 나사홀이 위치해 있는 모습을 볼수 있었습니다.

앞쪽으로는 I/O포트가 위치하고 있으며, 좌측 2개는 사용하지 않았으며, 보급형 케이스의 일반적인 I/O포트 구성을 하고 있었습니다.

케이스 하단에는 먼지 유입을 차단하기 위한 탈부착이 가능한 먼지필터가 위치하고 있으며, 미끄럼 방지 처리가 된 튼튼한 받침대가 부착되어 있습니다.

케이스의 후면을 살펴보면 하단 파워서플라이 장착 방식을 채용 하였으며 7개의 PCI 슬롯을 제공하고 있지만 최 상단에 1개의 슬롯만 재사용이 가능 하여 아쉬움이 남습니다.
후면 팬의 경우 CPU쿨러와 높이를 맞출수 있도록 어느정도 높이 조절이 가능하도록 되어 있습니다.
◈ Master T500 2020 내부

외형을 살펴본후 내부를 살펴 보면서 시스템 조립을 해 보도록 하겠습니다.
양쪽 사이드 패널을 벗겨낸 마이크로닉스 Master T500 2020 케이스의 내부는 미들타워 케이스답게 넓은 내부 공간을 보여주고 있습니다.

케이스의 전면으로는 먼지 유입을 막기위한 자석식 먼지필터를 제공하고 있으며, 먼지필터를 벗기면 3개의 마이크로닉스 120mm 레인보우팬을 확인할수 있습니다.
기본 장착된 팬은 조용하면서도 화려한 헥사팬이 장착되어 있다고 하니 더 기대 됩니다.

120mm 레인보우 LED팬은 상단에 2개, 후면에 1개를 추가로 제공하여 총 6개의 LED팬이 기본으로 제공되고 있어 추가 지출이 없으며, 통일된 시스템을 꾸밀수 있어 보입니다.

하단의 파워서플라이 가림막 상단에는 추가로 2개의 120mm팬을 설치할수 있는 위치가 마련되어 있어 쿨링에 상당히 신경을 쓴 모습 입니다.

메인보드 장착부에는 메인보드 사이즈별 지지대 설치 위치를 표시해 둔 모습을 확인할수 있습니다.

앞쪽으로는 2개의 SSD 설치공간과 주변으로 케이블 정리를 위한 넓은 홀이 마련되어 있습니다.

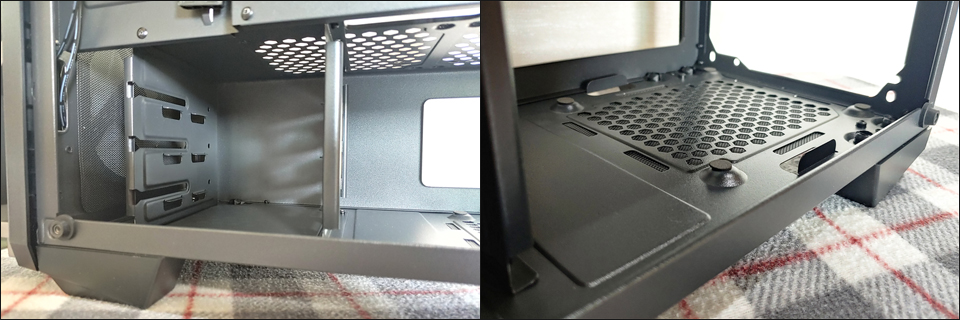
반대쪽을 살펴보면 최대 3개의 3.5인치 드라이브를 장착할수 있는 드라이브 베이가 마련된 모습을 볼수 있으며, 그 옆으로는 파워서플라이 설치부에 상처 방지용 스펀지 처리를 해둔 모습을 볼수 있습니다.
최근 보급형 케이스들이 3.5인치 드라이브 베이를 2개만 장착 가능한데 비하여 최대 3개까지 장착이 가능한 점은 Matert T500 2020의 특징이라고 할수 있어 보입니다.
◈ Master T500 2020 조립

마이크로닉스 Master T500 2020 케이스를 이용하여 실제 시스템을 조립해 보았습니다.

하단에 2개의 120mm팬을 추가 장착할수 있는 만큼 2개의 팬을 추가 장착해 보았습니다.
ATX 메인보드를 사용한다고 해도 간섭없이 사용이 가능해 보였습니다.

미들타워 케이스 임에도 넉넉한 공간으로 조립에 큰 어려움은 없었으며, 확장성이나 마무리도 상당히 괜찮다고 생각 합니다.
하지만 메인보드 보조전원 커넥터 연결 부분은 아쉬움이 남는 부분으로 메인보드 뒤쪽으로 가려지는 홀에 메인보드를 장착하기 전에 보조전원 케이블을 넣어두어야 설치를 할수 있으며, 메인보드 지지대 만큼의 공간으로 케이블이 지나가야 하기때문에 보조전원이 4+8핀으로 두꺼운 케이블을 사용하는 파워를 사용하고 있어 조립하기 상당히 어려웠습니다.

메인보드 보조전원 케이블만 연결하고나면 그 후에는 어려움 없이 조립을 할수 있었습니다.
SSD 장착부 뒤쪽이 케이블 정리를 위한 공간으로 메인보드 장착부보다 깊이가 깊어 두꺼운 케이블 들을 정리하기 편리 하였으며, 기본적으로 제공하는 벨크로 타이로 배선 수정이 상당히 편리 하였습니다.

한가지 특이한 점은 전원을 켜지 않아도 I/O포트 주변으로 화이트 LED가 밝게 점등 되었으며 전원을 켜면 전원스위치에 푸른색 LED가 파워온 상태를 알려주며, 붉은색 LED가 저장장치 읽음 표시를 하고 있습니다.
◈ Master T500 2020 사용 후기

마이크로닉스 Master T500 2020 케이스는 독특한 전면패널의 강화유리 설계로 디자인과 쿨링성능을 동시에 잡은 케이스 입니다.
특히 기본 장착된 헥사팬은 상당히 조용하면서도 화려한 모습을 보여주고 있으며, 쿨링 성능 극대화를 위하여 하단에 2개 120mm팬을 추가할수 있습니다.

이렇게 겉으로 보이는 화려함 뿐 아니라 3.5" 드라이브베이 3개 지원, 최대 360mm 길이의 그래픽카드 지원, 최대 163mm의 CPU쿨러 장착 지원등 높은 확장성을 보여주고 있었습니다.
물론 최근 사용이 늘어난 수냉쿨러 장착도 전면과 상단에 최대 240mm를 장착할수 있으며, 후면에도 120mm까지 장착할수 있어 공랭이나 수랭 어떤 냉각 방식을 선택하는지 관계없이 사용할수 있는 PC케이스 입니다.
짧은 영상을 통해 화려한 LED와 조용한 팬 소리를 확인해 보실수 있습니다.
조용한 팬으로 시계 초침소리만 방안을 가득 채우고 있습니다.
prod.danawa.com/info/?pcode=10298667
[다나와] 마이크로닉스 Master T500 2020 강화유리
최저가 51,100원
prod.danawa.com
수많은 보급형 케이스중 화려한 튜닝 효과와 함께 고급스러운 디자인, 튼튼함과 확장성까지 고려를 하시는 분들께 마이크로닉스 Master T500 2020 케이스추천을 드립니다.

'사용기 > PC 관련' 카테고리의 다른 글
| RGB쿨러 원해? RGB뽕맛쿨러 AeroCool Astro 12F PWM (0) | 2020.07.30 |
|---|---|
| 기본에 충실한 완전 무선 블루투스이어폰 - 파트론 PWE-200 - (0) | 2020.07.27 |
| 사용이 편리한 슬라이딩 방식 USB메모리 실리콘파워 BLAZE B50 64GB (0) | 2020.06.19 |
| COX A3 맥스 메쉬 - 6개의 LED팬 기본 제공하는 가성비케이스 (0) | 2020.06.12 |
| 고용량 가성비파워 - 잘만 GigaMax 750W 80PLUS Bronze 230V EU (0) | 2020.06.11 |