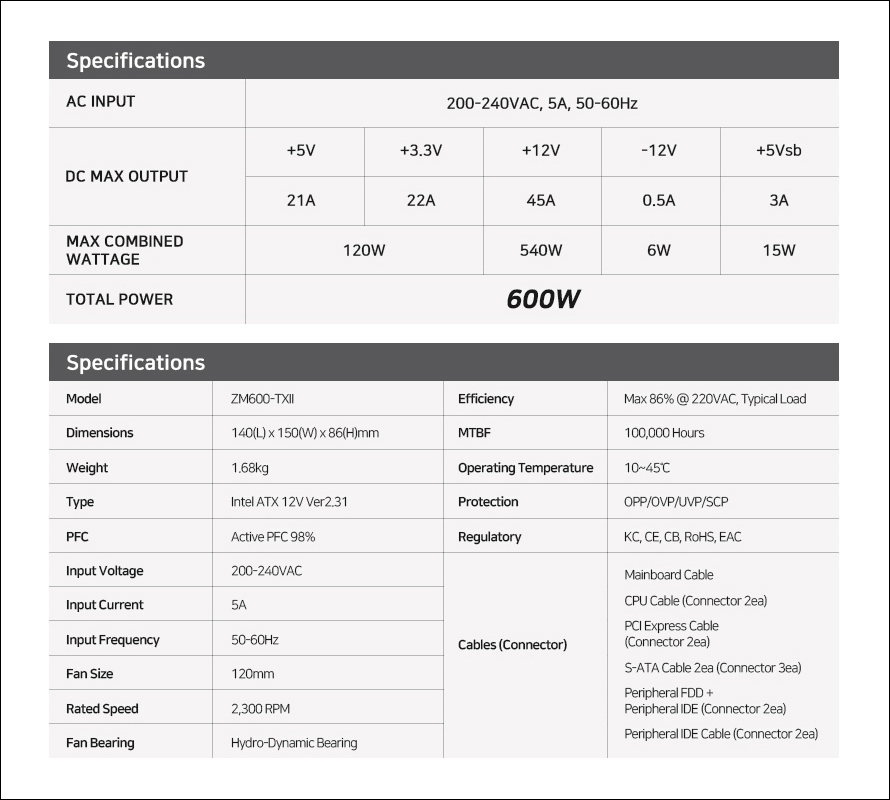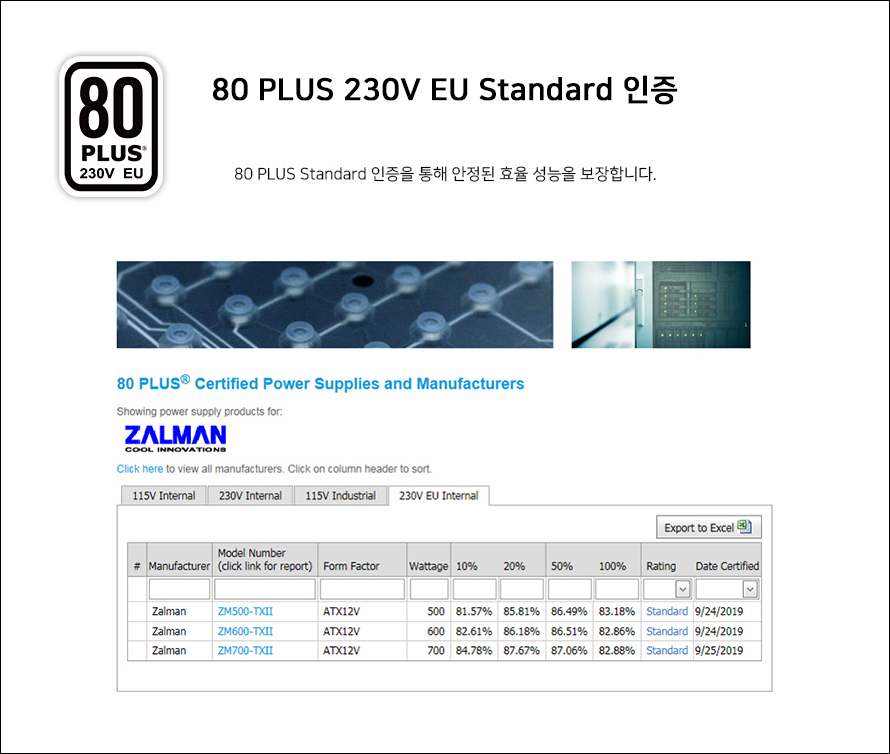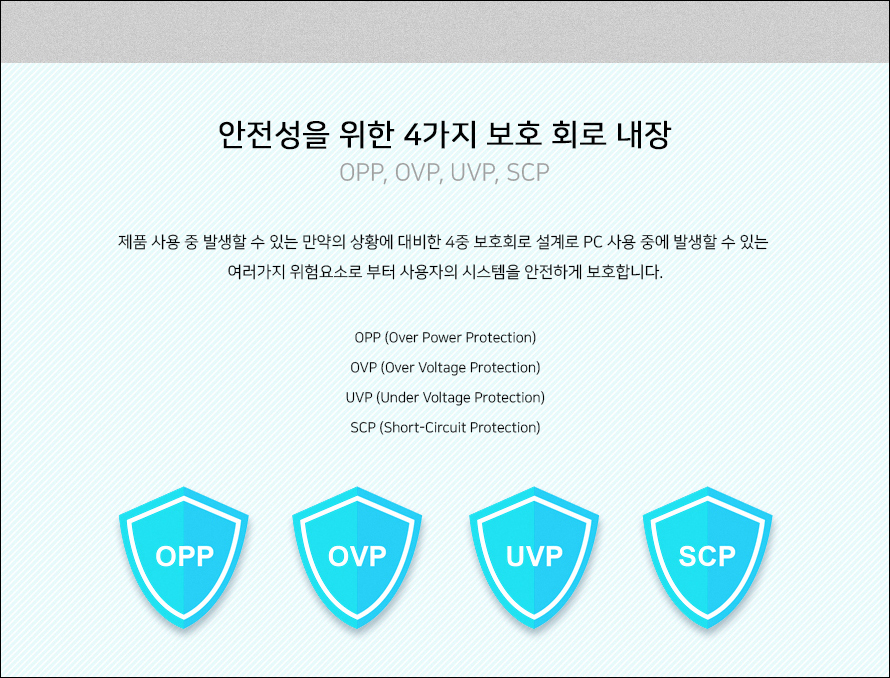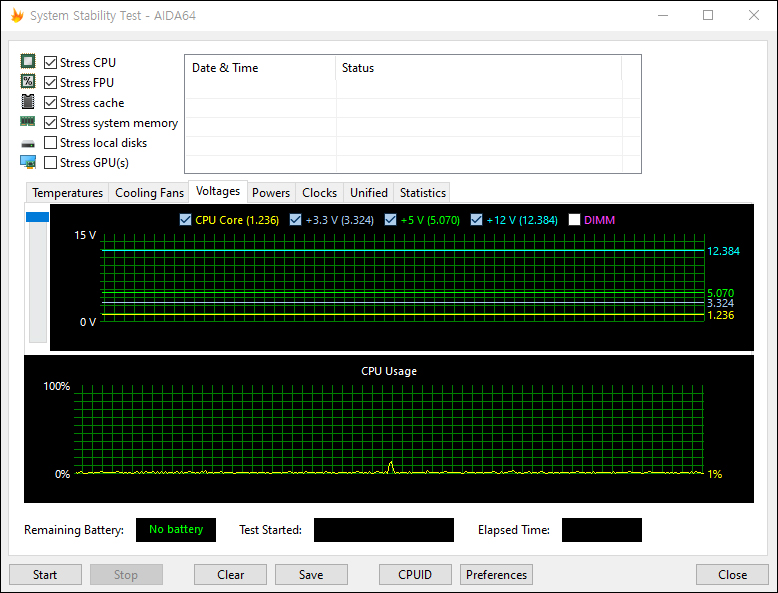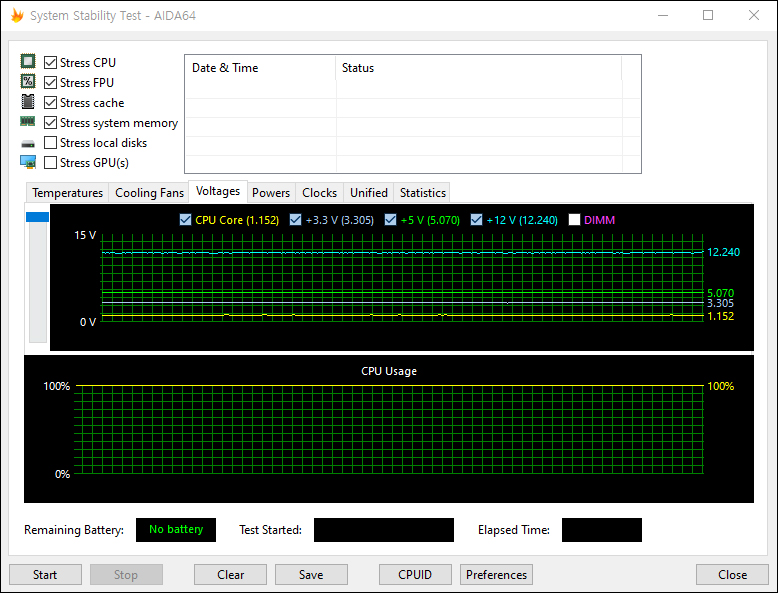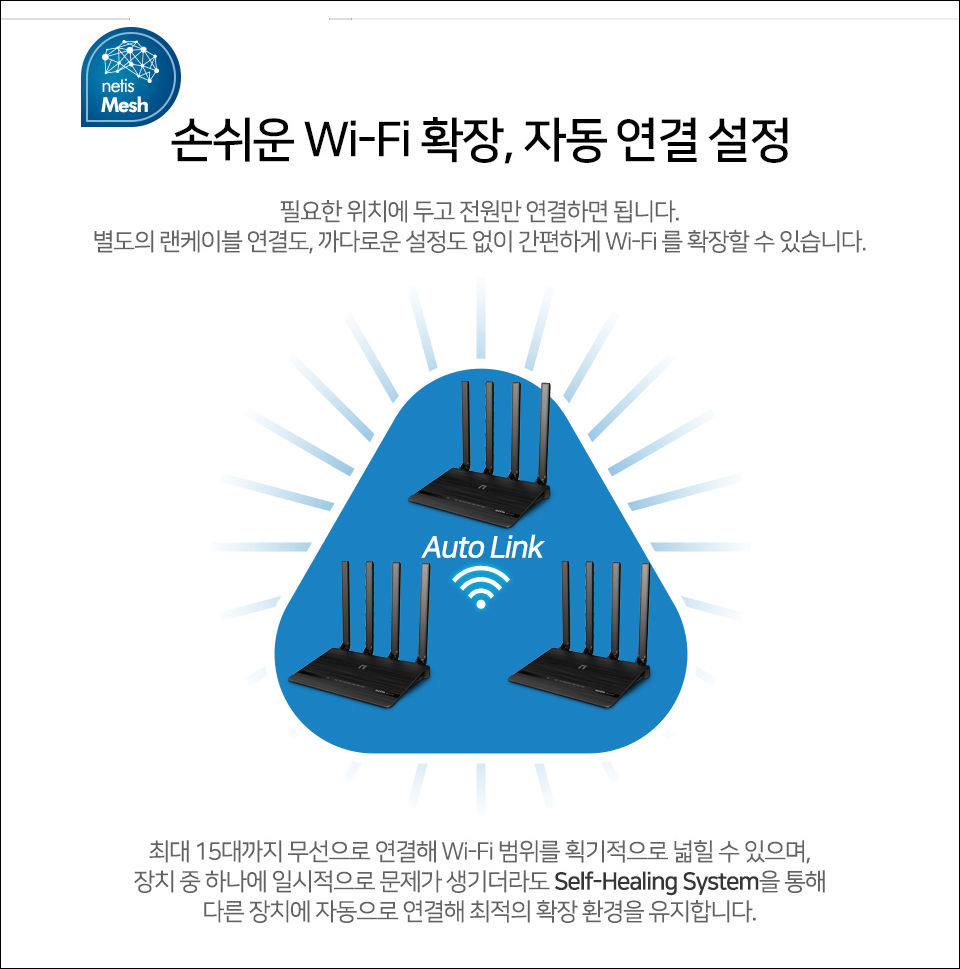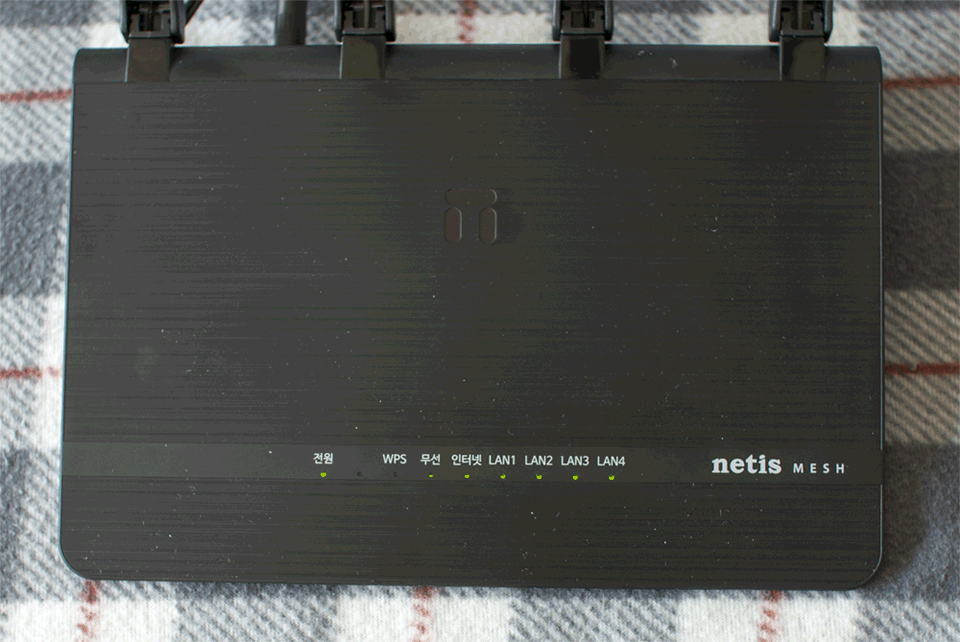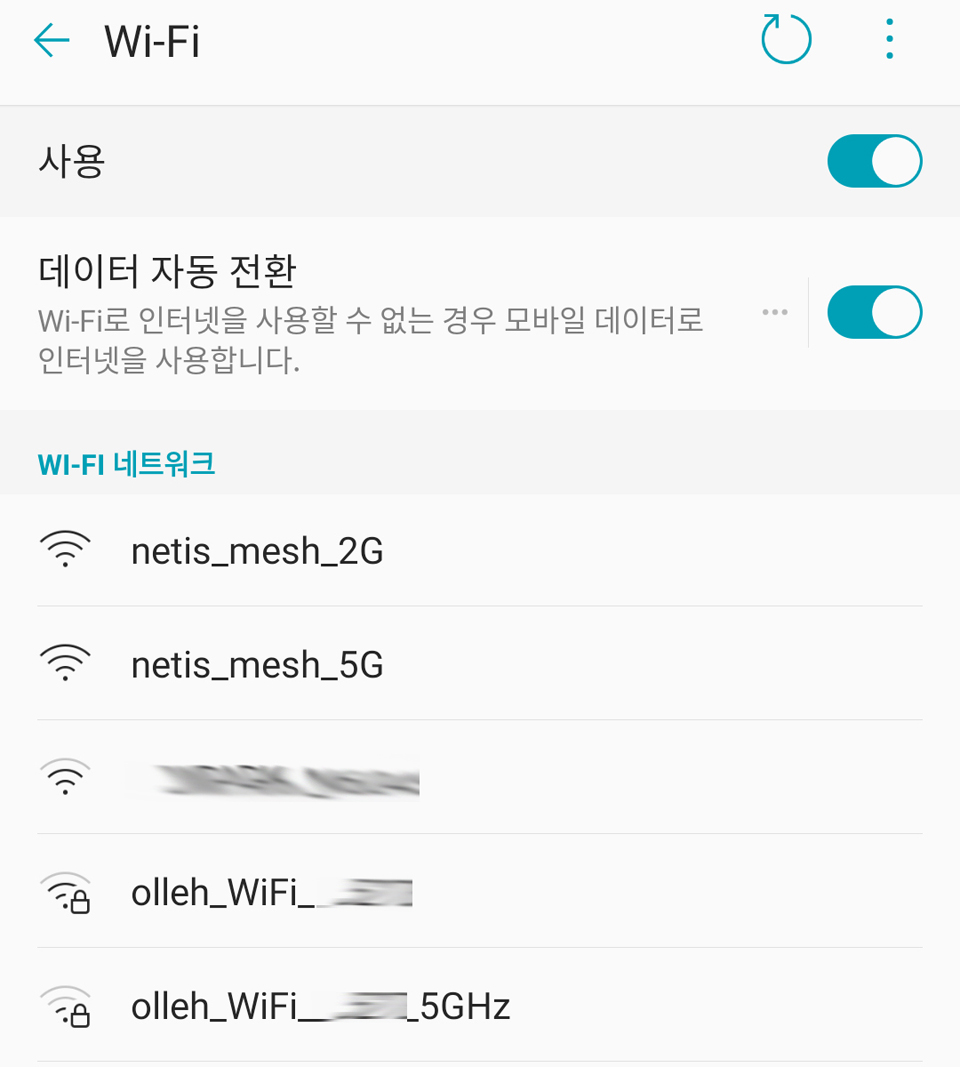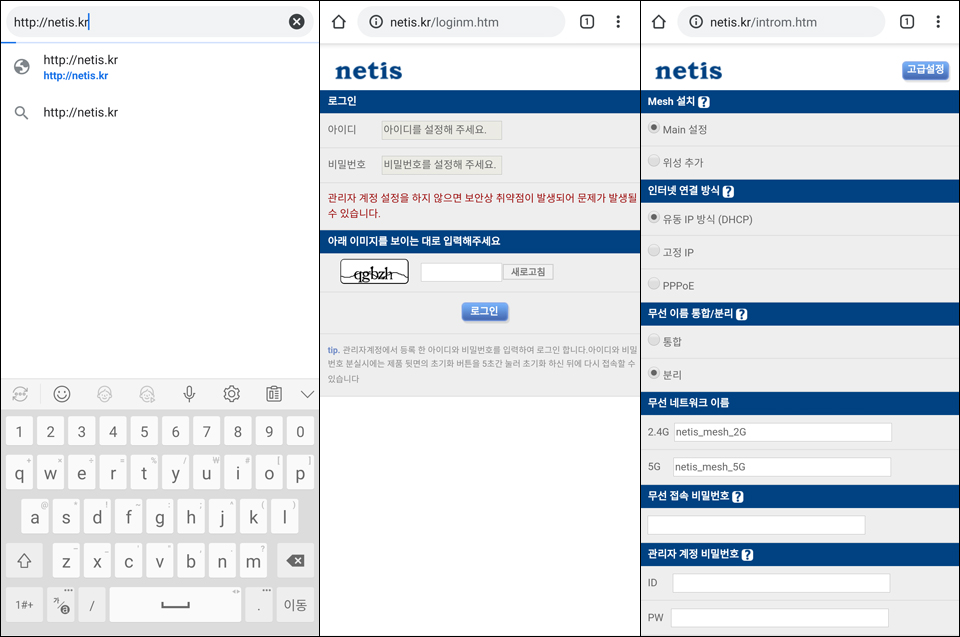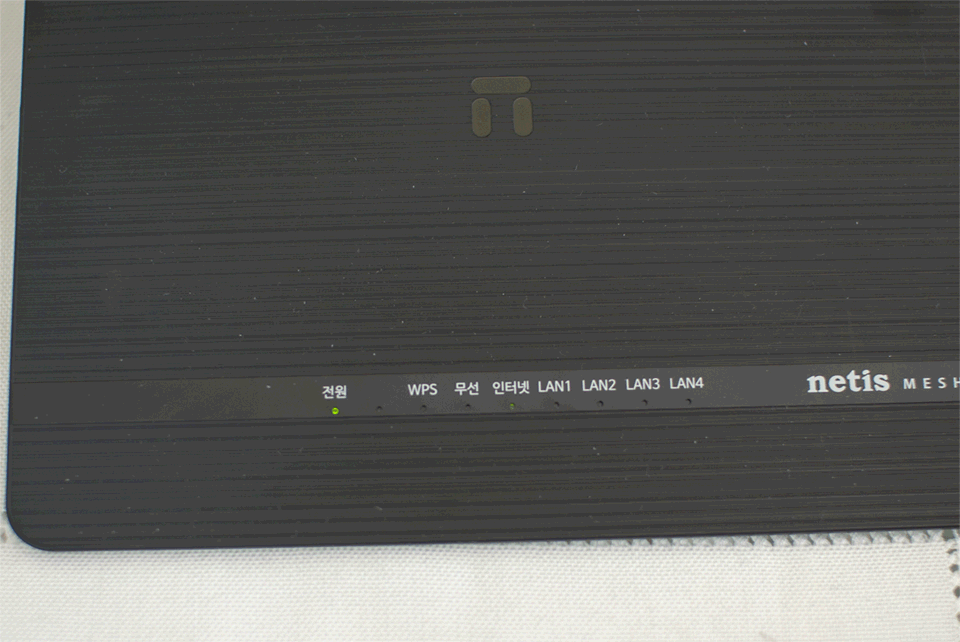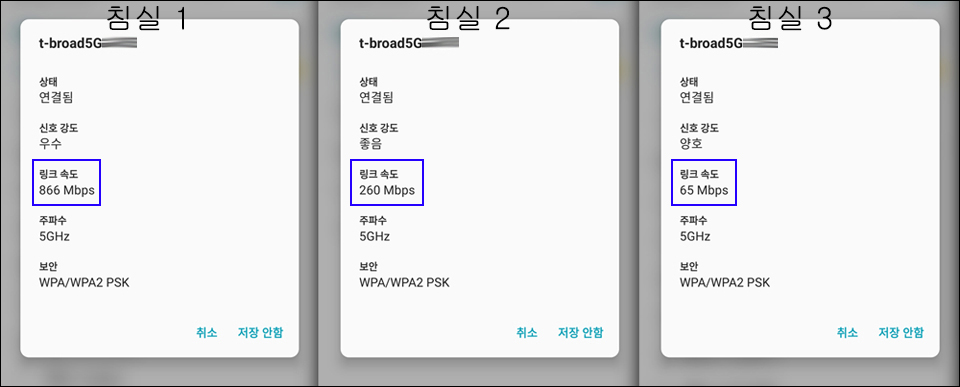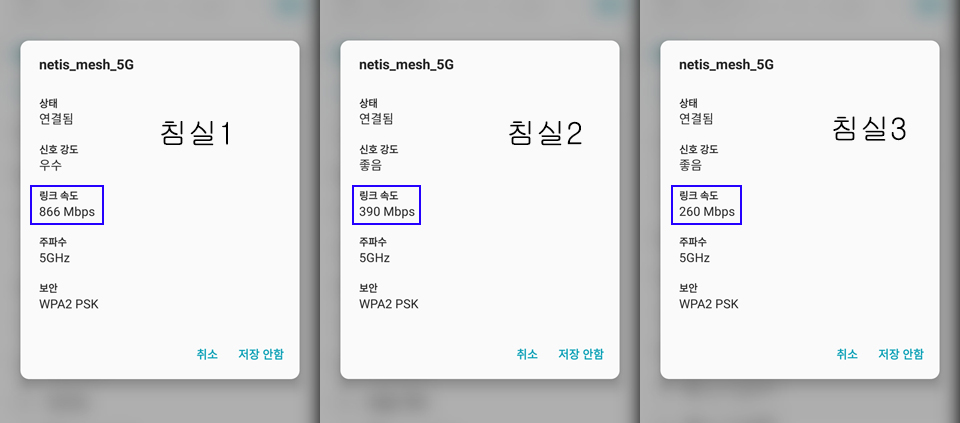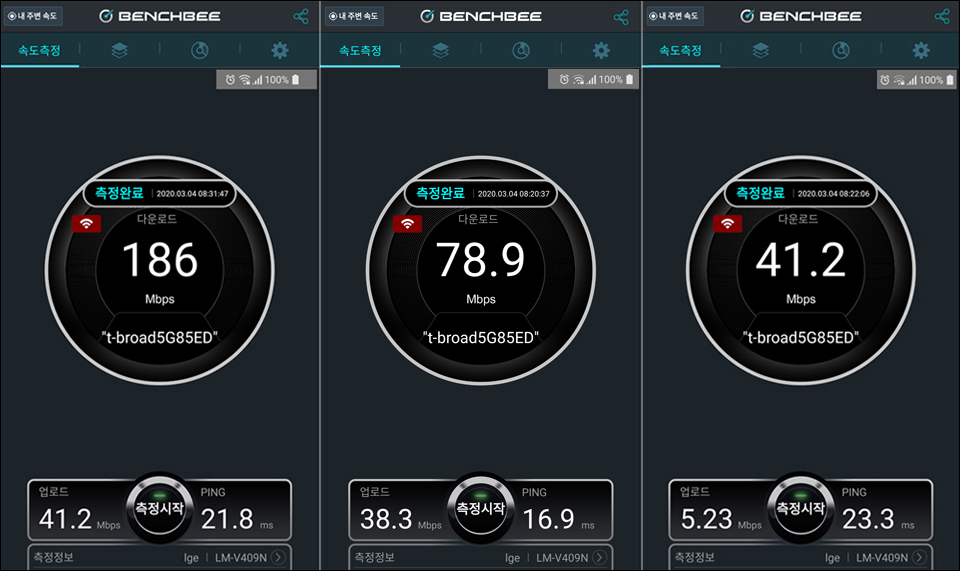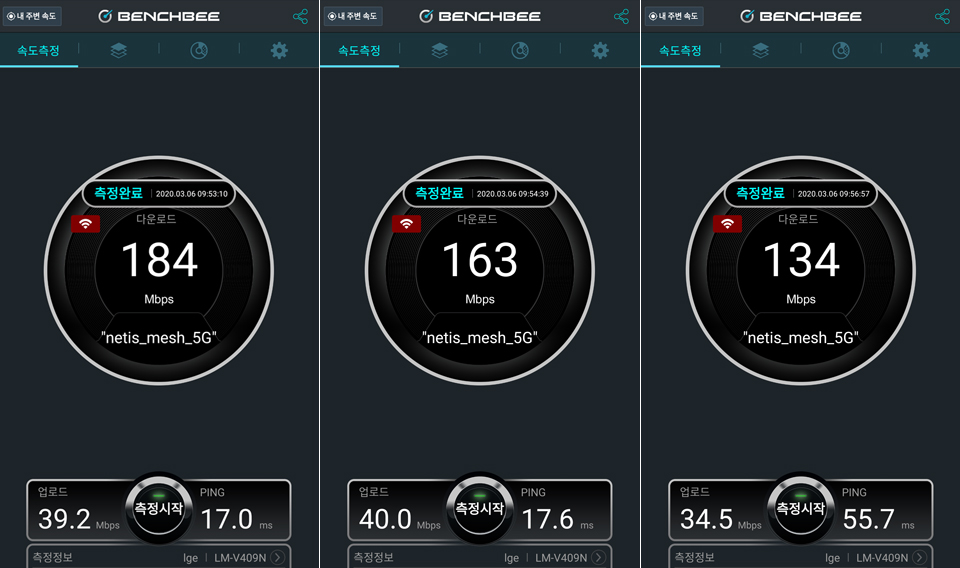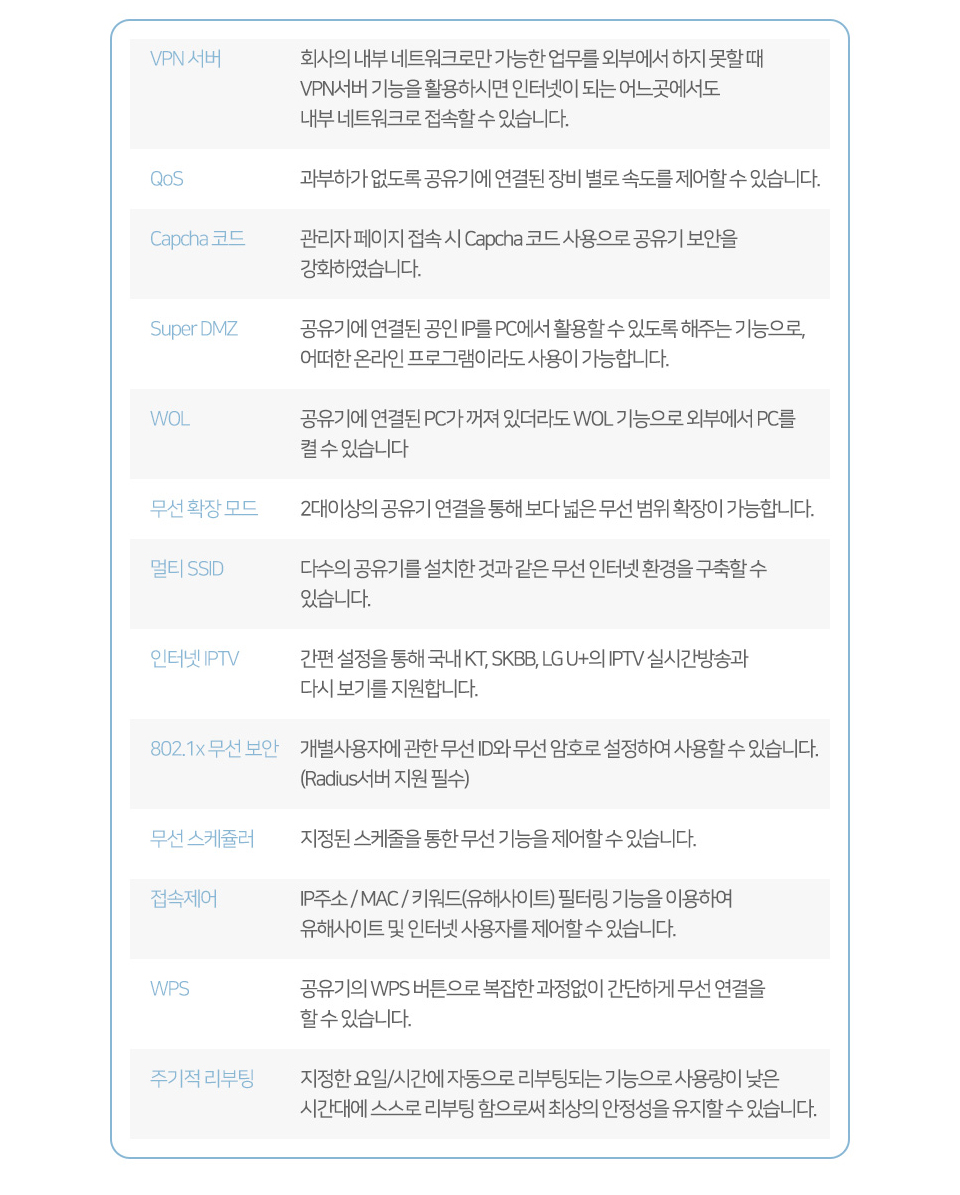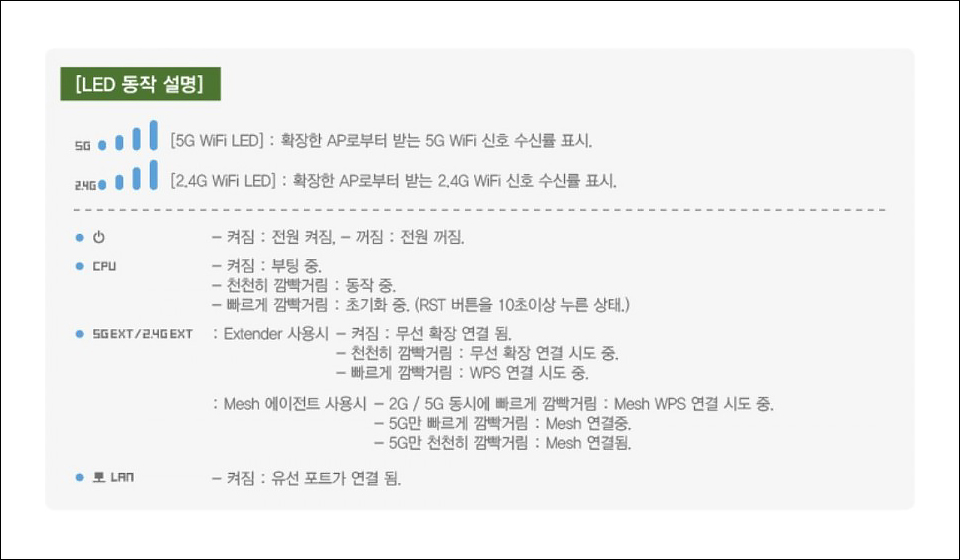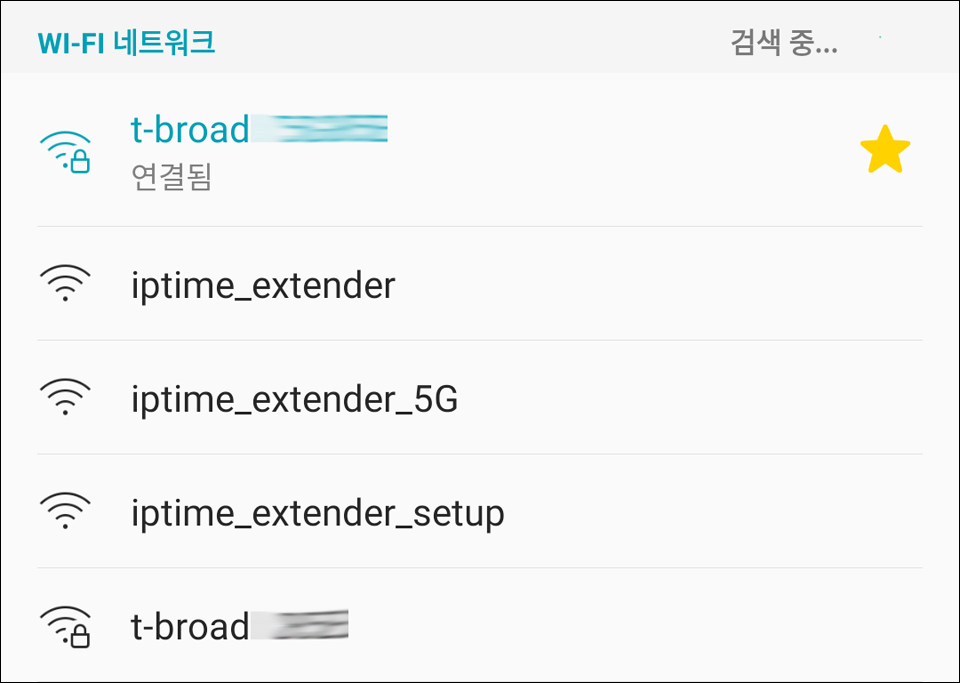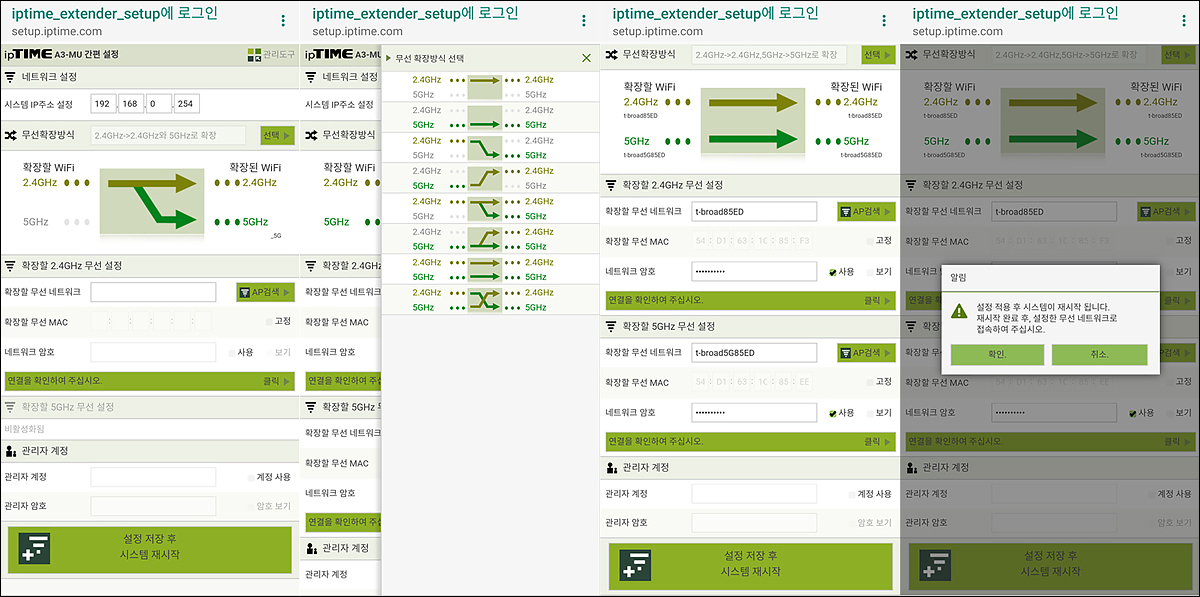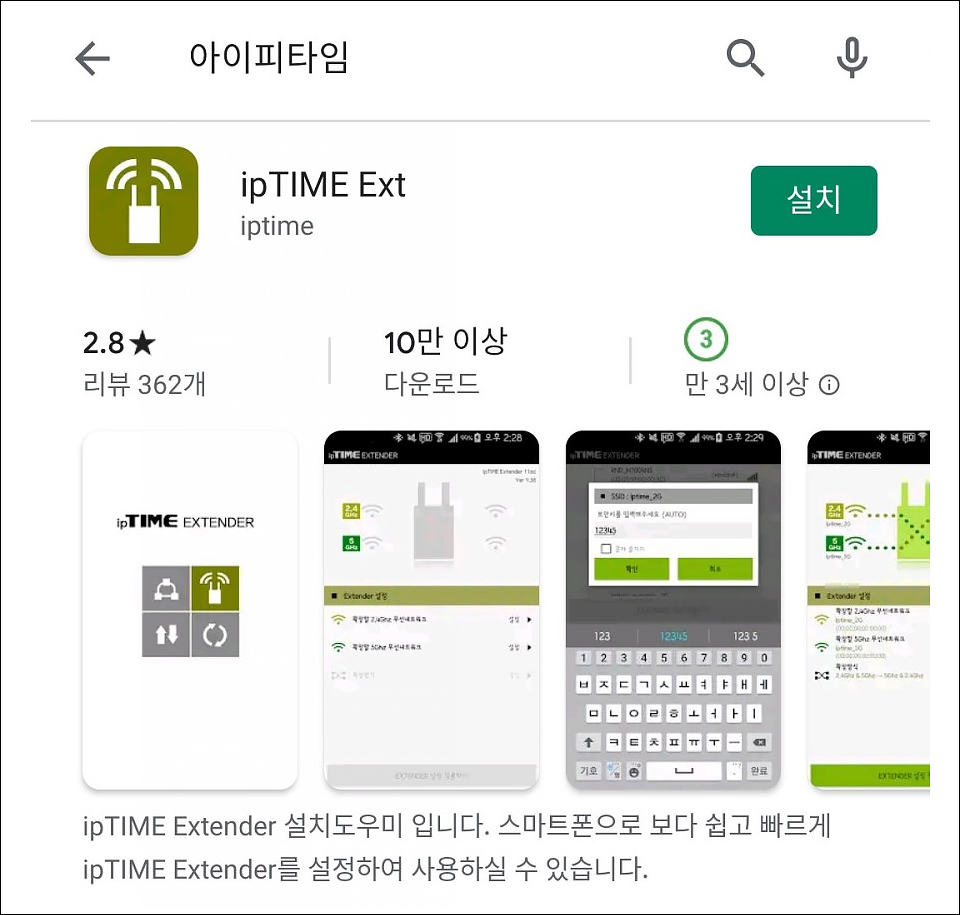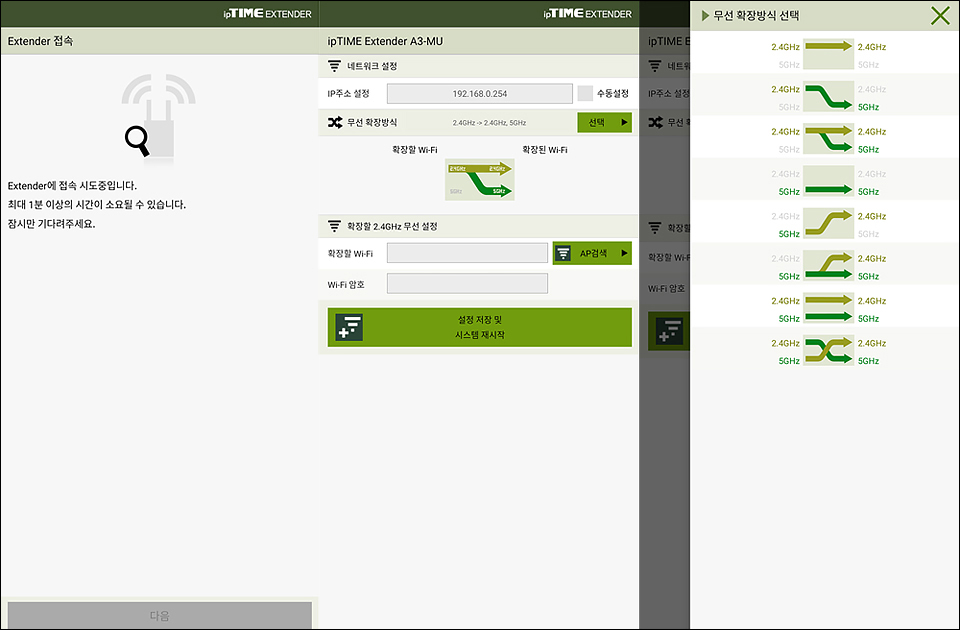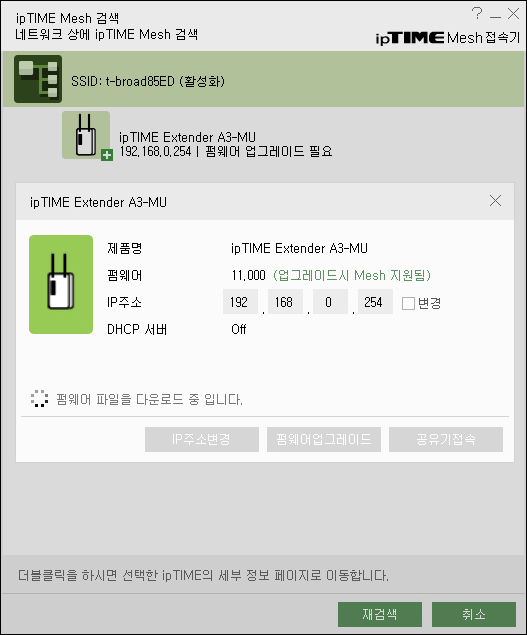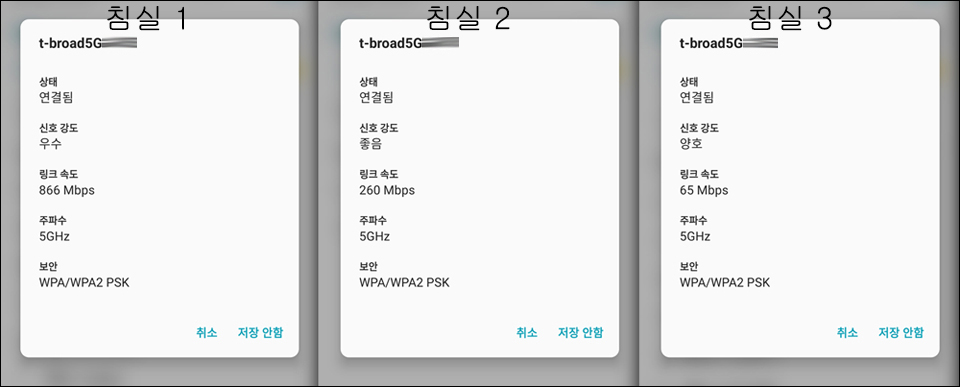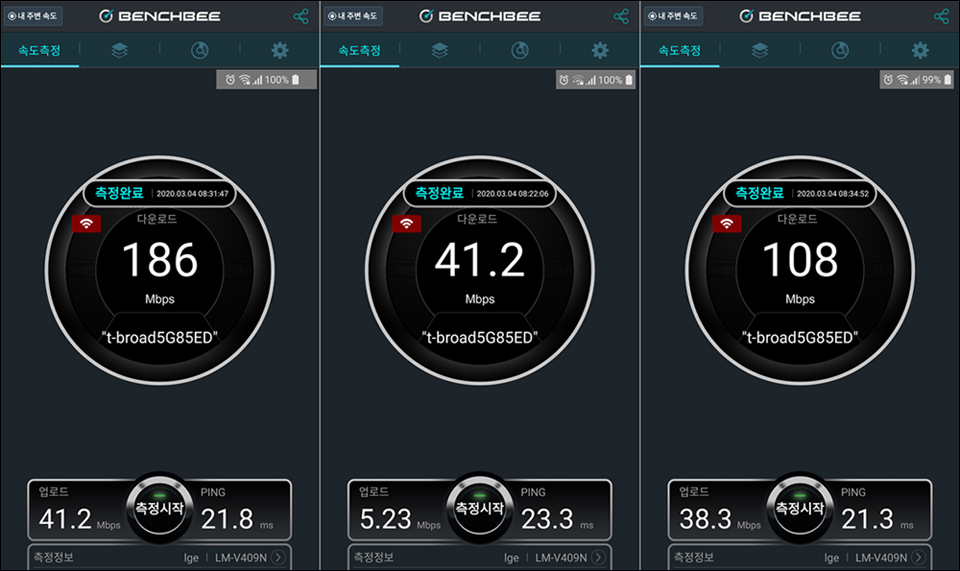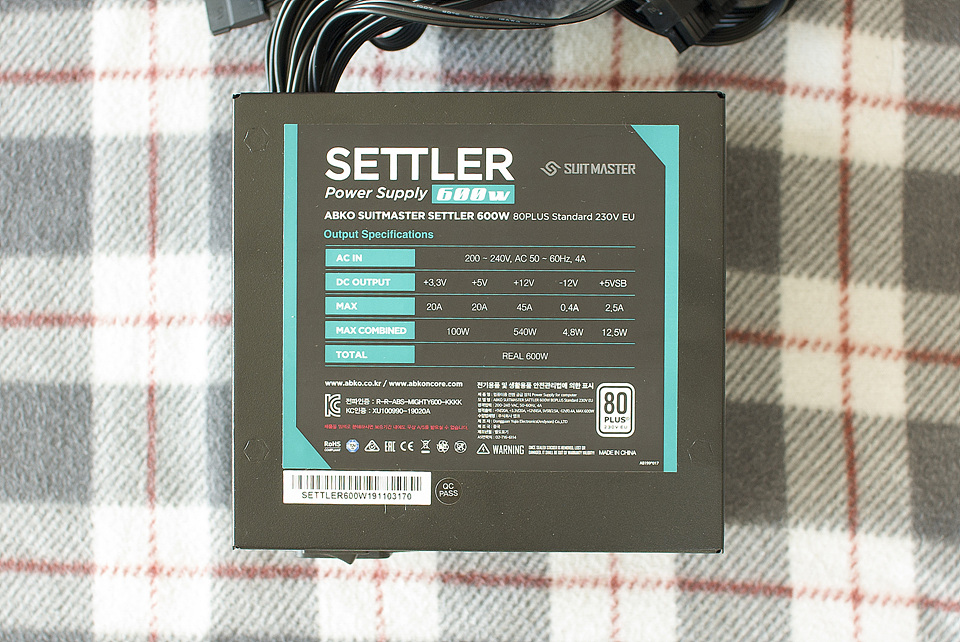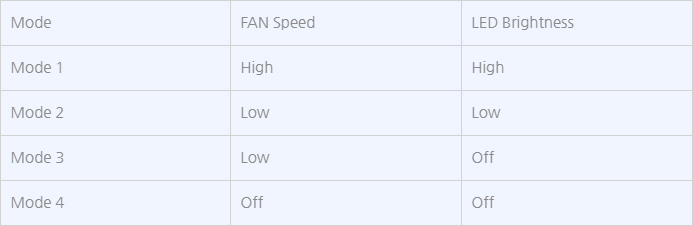가정에서 또는 사무실이나 가게에서 심지어는 공공장소 에서도 Wi-Fi를 이용할수 있는 요즘!
우리집엔 분명 Wi-Fi 공유기를 설치해 뒀는데 왜 내방은 Wi-Fi가 안터질까?
또는 사무실에 다른사람 자리는 Wi-Fi가 잘 되는데 왜?? 내 자리는 안될까??
이렇게 집이나 사무실에 와이파이 공유기를 설치 했어도 넓은 영역을 커버하지는 못하는 경우가 있습니다.
와이파이 영역을 확장하는 방법은 공유기를 추가하여 와이파이 영역을 확장하는 방법이 하나 있고 오늘 소개할 와이파이 증폭기를 설치하여 사용하는 간편한 방법이 하나 있습니다.
TP-Link 대한민국
TP-Link 은 전 세계에서 가장 큰 소비 와이파이 네트워크 설비 공급업체로 170여 개국과 수억 고객에게 제품을 제공한다.
www.tp-link.com
오늘 소개할 와이파이 증폭기는 티피링크의 와이파이 익스텐더 RE305 입니다.
티피링크는 8년 연속 WLAN시장 점유율 1위를 달성한 네트워크 전문 기업으로 공유기를 비롯하여 다양한 네트워크 관련 제품들을 제조, 판매하고 있습니다.
그럼 8년 연속 1등한 티피링크의 와이파이 익스텐더는 어떨지 함께 살펴 보도록 하겠습니다.
◎ 티피링크 Wi-Fi 범위 익스텐더 RE305 스펙
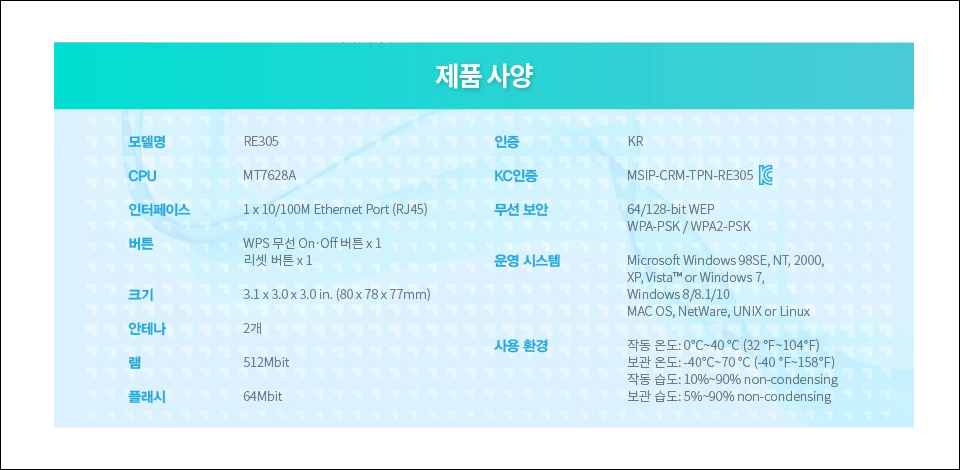
티피링크의 와이파이 확장기 RE305의 스펙을 살펴보면 상당히 작은 크기를 가지고 있으며 2개의 안테나와 1개의 LAN포트를 가지고 있으며 다양한 OS를 지원하고 있음을 알수 있습니다.
스펙에는 나오지 않고 있지만 무선통합속도 AC1200 (2.4GHz : 300Mbps + 5GHz : 867Mbps)을 지원하여 기가비트 인터넷 대응이 가능하여 빠른 속도로 와이파이를 사용할수 있습니다.
◎ 티피링크 Wi-Fi 범위 익스텐더 RE305 특징
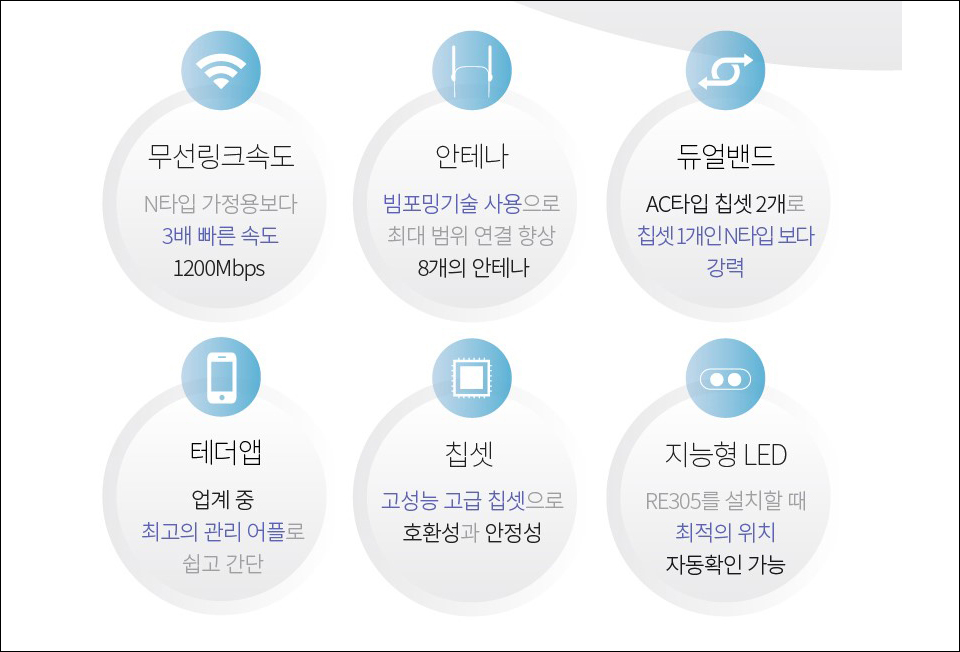
티피링크 와이파이 확장기의 특징으로는 빠른 무선속도나 듀얼밴드 같은 것들도 있지만 테더앱 지원으로 초보자도 쉽게 사용이 가능하다는 점과 지능형 LED를 통하여 설치시 최적의 위치를 쉽게 확인할수 있다는 점이 있겠습니다.
아무리 성능이 좋아도 설치가 어렵거나 관리가 힘들면 전문가가 아닌이상 사용하기 힘들 테니까요.
https://www.tp-link.com/kr/onemesh/
OneMesh
간편한 중앙제어식 관리 Tether 앱 또는 웹 UI를 통해 중앙 노드를 관리하기 만하면, 집 전체의 Wi-Fi를 관리 할 수 있습니다. 전체 Wi-Fi 네트워크에 대한 네트워크 이름, 암호 등을 포함한 무선 설정을 쉽게 조정하고 사용자 정의 할 수 있습니다.
www.tp-link.com
또한 와이파이 확장기 RE305는 리뉴얼 되어 OneMesh 기능이 추가되었습니다.
OneMesh 공유기와 함께 사용한다면 하나의 SSID로 사용이 가능한 무선 환경을 만들수 있습니다.
위 링크에 티피링크에서 자세하게 설명을 해 두었으니 참고 하시면 될듯 합니다.

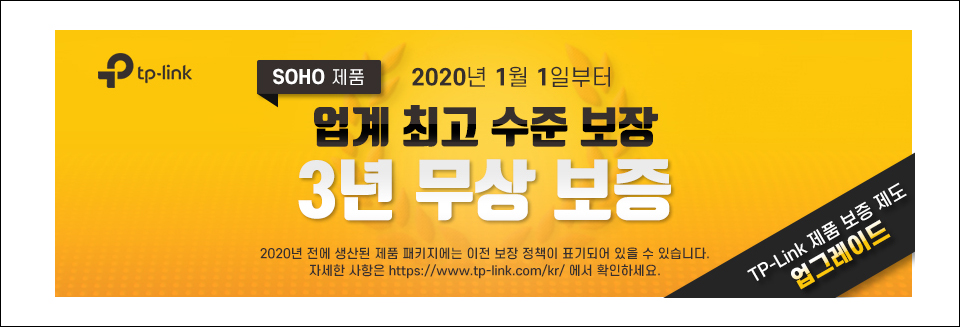
또한 박스에는 무상보증 2년으로 표기가 되는 제품도 2020년 1월 1일 구매한 제품은 3년 무상보증이 실시된다고 합니다. 따라서 좀더 긴 시간을 안심하고 사용할수 있어 보입니다.
◎ 티피링크 Wi-Fi 범위 익스텐더 RE305 패키지

티피링크 Wi-Fi 범위 익스텐더의 패키지를 살펴 보도록 하겠습니다.
우선 박스는 하늘색 계열 디자인을 사용하여 시원한 느낌입니다.

박스의 전면은 RE305의 모습을 미리 확인할수 있도록 디자인 되었으며, RE305의 특징을 알수 있도록 표시해 두었습니다.

후면 역시 RE305의 특징인 와이파이 확장에 대해 그림과ㅏ 함께 설명을 해 둔 모습을 볼수 있습니다.


양쪽 측면에는 와이파이 확장기 RE305의 특징을 보여주고 있습니다.
특히 OneMesh의 기능에 대해서 설명하고 있는걸 볼수 있습니다.
OneMesh 기능의 상세한 설명은 앞서 소개한 링크를 보시는게 더 좋을것 같긴 합니만,
요약하면 넓은 영역을 하나의 SSID로 끊김없이 와이파이를 즐길수 있는 기능 입니다.


또한 티피링크 와이파이 익스텐더는 임의로 개봉할수 없도록 전체를 비닐포장 한 모습을 볼수 있습니다.
재포장이나 중고 제품의 구입을 의심하지 않아도 되서 정말 좋은듯 합니다.
◎ 티피링크 Wi-Fi 범위 익스텐더 RE305 외형

비닐을 벗기고 내용물을 꺼내면 정말 작은 크기의 와이파이 익스텐더와 메뉴얼이 포함되어 있습니다.

하얀색의 티피링크 와이파이 확장기 RE305는 크기도 매우 작아서 집안 어디에나 잘 어우릴듯한 디자인을 보여주고 있습니다.

양쪽 측면에는 두개의 안테나가 위치하고 있어 수신율이 가장 좋은 상태로 안테나를 조절하여 사용할수 있습니다.

어댑터 일체형의 구조로 콘센트에 바로 꼽아서 사용할수 있도록 되어 있어 상당히 편리합니다.

측면에는 발열을 대비하여 통풍구를 마련해 둔 모습을 확인할수 있습니다.

하단에는 1개의 LAN포트와 리셋 버튼이 위치하고 있습니다.
하단역시 통풍구가 마련되어 있는 모습을 볼수 있습니다.

상단에는 WPS 버튼과 함께 LED가 위치하고 있어 작동상태를 쉽게 알수 있도록 하고 있습니다.
WPS 연결을 지원하는 기기와는 WPS 버튼을 통하여 손쉽게 연결이 가능해 보입니다.

너무 작고 귀여워서 장난감 같은 모습이기도 합니다.

어느정도로 작은지 짐작이 안될것 같아서 집안에 굴러다니던 일회용 라이터와 크리를 비교해 보았습니다.
본체 자체는 라이터 높이정도 뿐이 안되는 작은 사이즈 임을 알수가 있습니다.
이렇게 작은데 성능은 어떨지 궁금합니다.
◎ 티피링크 Wi-Fi 범위 익스텐더 RE305 설치 및 세팅

티피링크 와이파이 확장기 사용을 하기위해서는 벽에이나 멀티탭등의 콘센트에 RE305를 꼽기만 하면 끝입니다.
어댑터 일체형의 구조라 간편한 설치가 가능 하였습니다.
하지만 사진에서와 같이 위쪽에 설치하면 2개의 콘센트중 하나는 사용할수 없었습니다.

하지만 아래쪽에 사용을 할 경우에는 위쪽의 콘센트를 사용이 가능하여 사용에 큰 불편은 없어 보입니다.
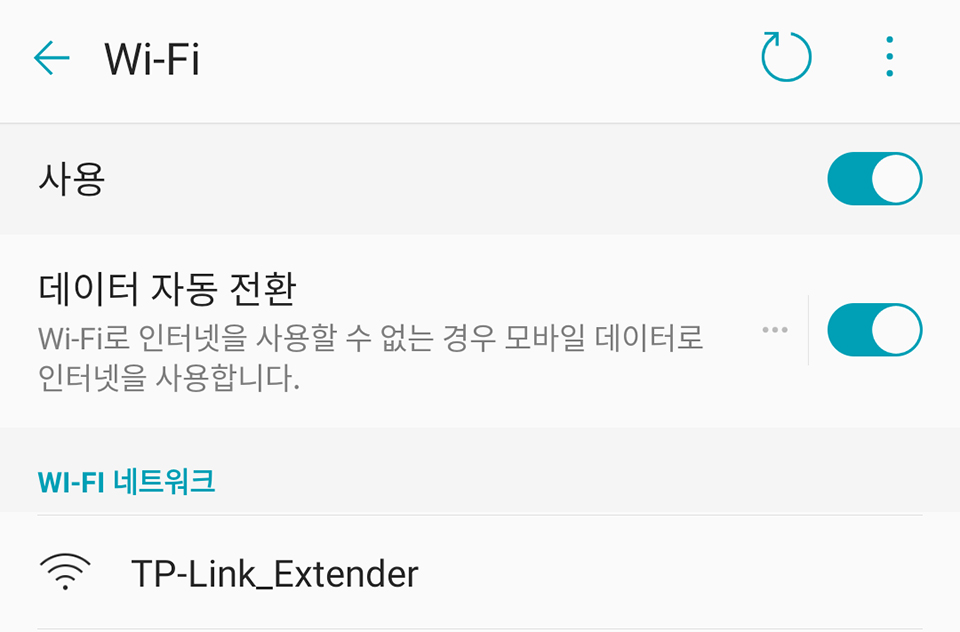
공유기의 신호가 잘 잡히는 위치에 티피링크 와이파이 익스텐더를 설치한후 스마트폰을 이용하여 네트워크 검색을 해 보면 위와같이 TP-Link_Extender 를 찾아서 접속을 해 둡니다.
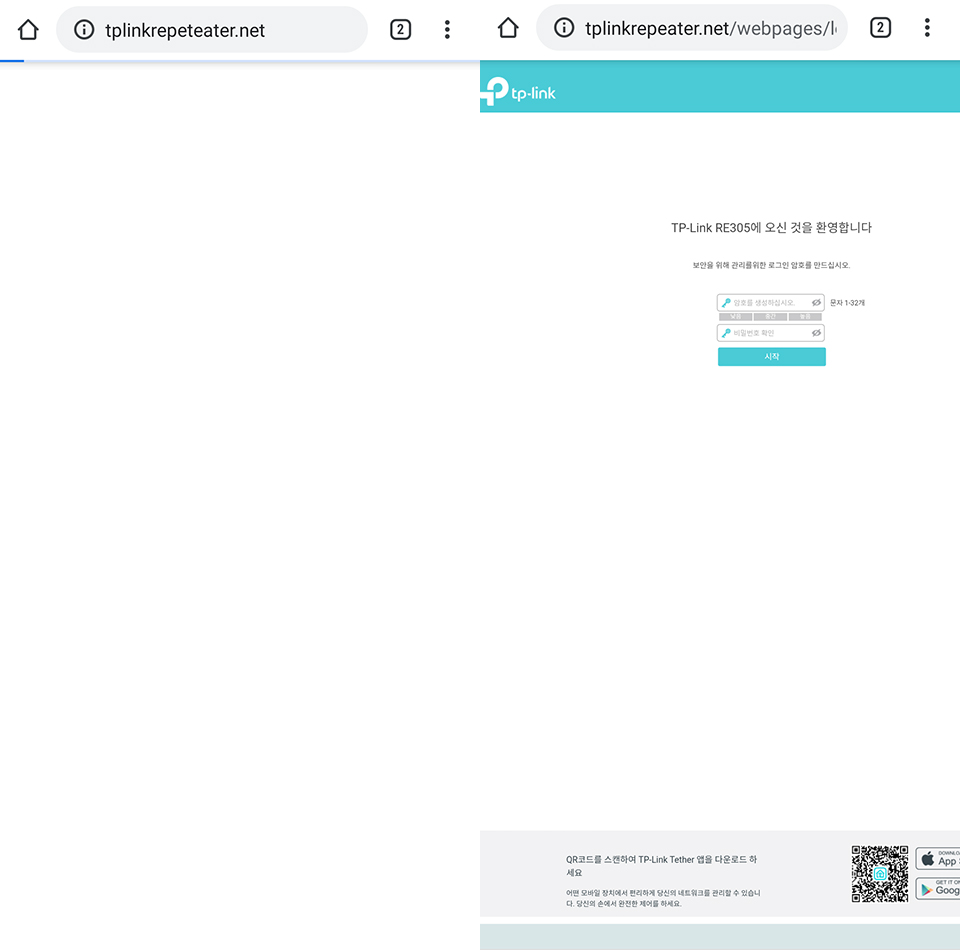
그리고 브라우져를 열어 http://tplinkrepeater.net/ 을 입력한후 익스텐더에 접속하여 설정이 가능합니다.
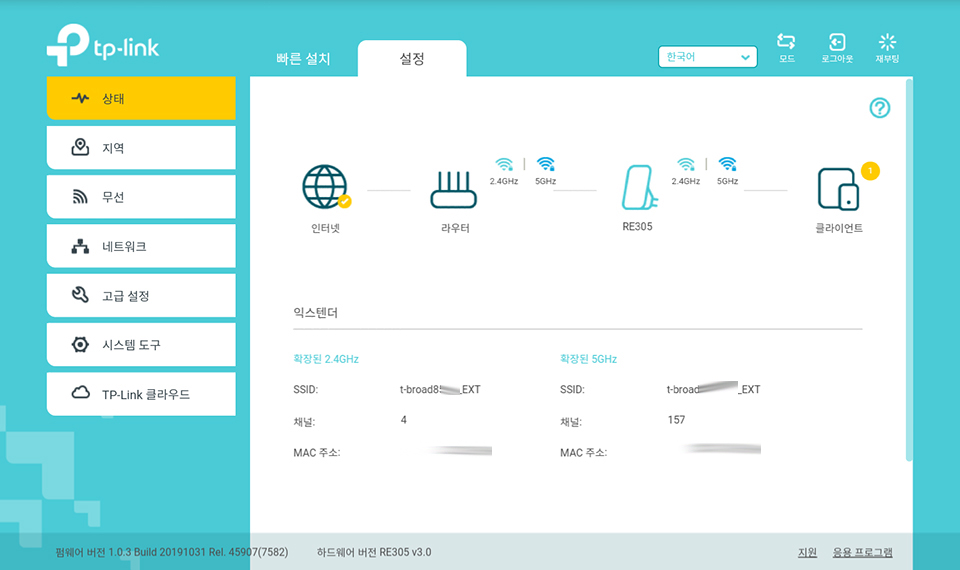
웹페이를 통해서도 다양한 설정이 가능하기에 별도의 프로그램이 필요하지는 않았습니다.
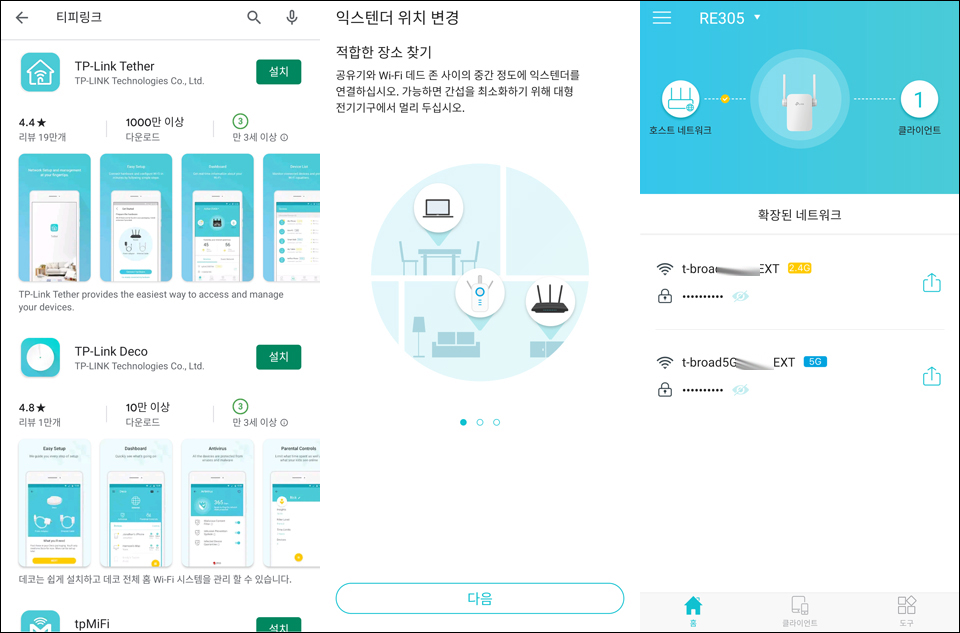
하지만 이렇게 주소치고 들어가서 설정하고 하는건 어려워서 못하겠다 하시거나 간편하게 앱으로 해 보겠다 하시는 분들은 간편한 설정을 도와주는 TP-Link Teher 앱을 설치하고 하라는대로 하면 쉽고 빠르게 설치를 할수 있었습니다. 연결이 되지 않으면 도움말을 제시하기 까지 하여 상당히 편리하게 설정을 완료할수 있었습니다.
티브로드에서 제공하는 와이파이 공유기에 익스텐더를 설치하지 못할까 걱정을 했었습니다.
하지만 이와같이 쉽게 티피링크 익스텐더를 연결하여 스마트폰을 이용하여 설정을 쉽고 빠르게 할수 있었습니다.
공유기 근처에서 기본적인 설정이 끝나고 사용할 곳에 옮겨 설치를 해 보았습니다.
상단의 지능형 LED가 붉은색이 들어오면 설치 위치가 잘못된거니 푸른색 LED가 들어오는 자리로 이동을 해야 합니다.
다행이 저는 푸른색 LED가 들어옵니다.
◎ 티피링크 Wi-Fi 범위 익스텐더 RE305 테스트
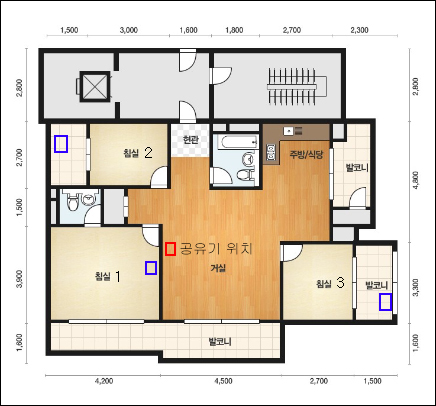
설치와 기본적인 설정이 끝이 나고 본격적인 테스트를 진행해 보도록 하겠습니다.
33평형의 아파트이며 파란색 네모는 PC또는 노트북을 무선으로 사용하는 자리 입니다.
그리고 빨간색으로 표시된곳이 거실에 위치한 공유기의 위치 입니다.
기존에는 침실3에 표시된 곳이 거리가 있다보니 수신율도 낮고 끊김현상도 심해 스마트폰이나 노트북등 와이파이 연결을 통하여 사용하는 스마트 기기를 사용할수 없었습니다.
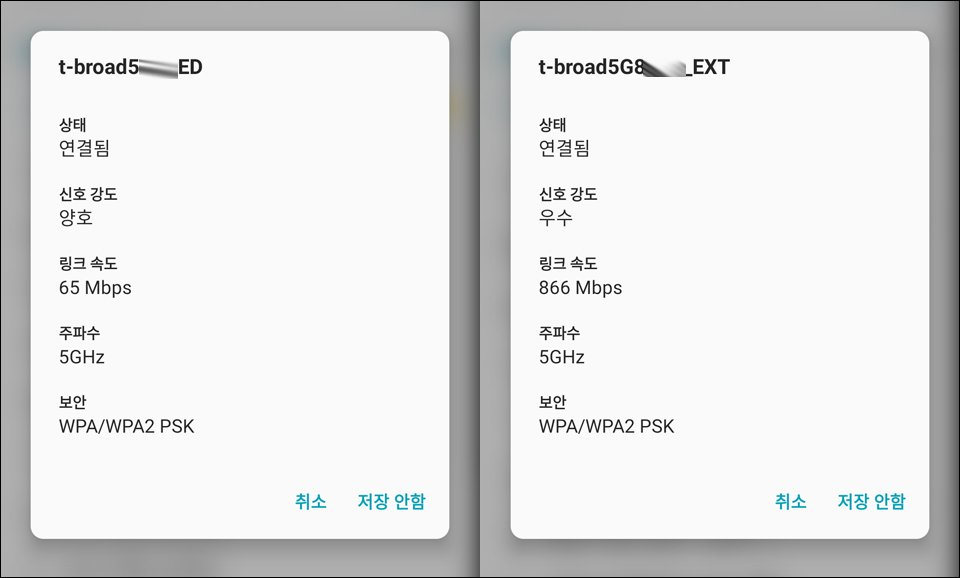
좌측이 티피링크 익스텐더를 사용하지 않을때의 링크속도이며 오른쪽이 티피링크 익스텐더를 사용할때의 링크속도로 엄청난 속도가 나는걸 볼수 있습니다.
책상이 있는 자리에서 와이파이가 끊기고 속도도 느려지고 해서 정말 불편했습니다.
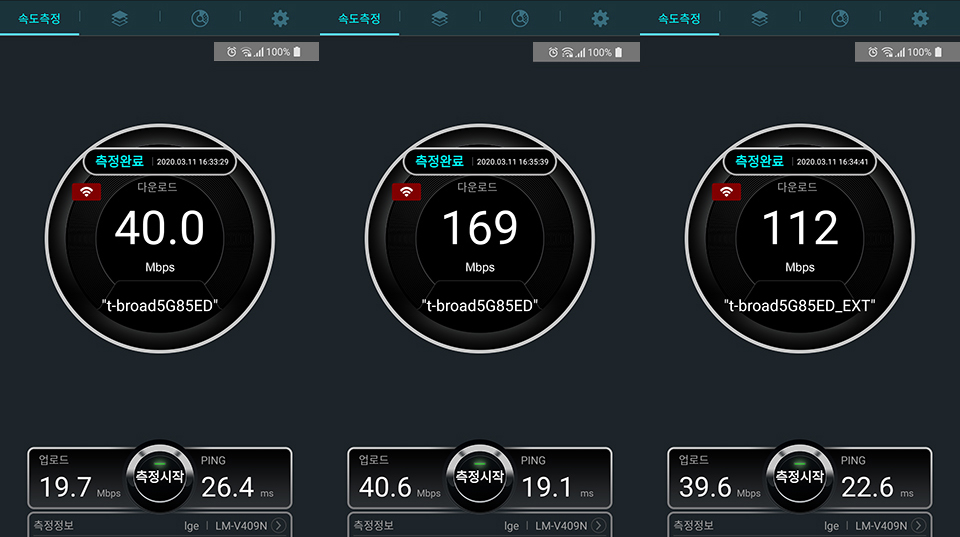
이어서 속도 테스트를 진행해 보았습니다.
좌측 : 침실 3에서 속도 - 와이파이 안테나 약함
가운데 : 공유기 바로 앞에서 속도 측정
우측 : 침실 3 방문 옆에 익스텐더 설치후 속도 측정
이렇게 티피링크 익스텐더 설치 전.후의 속도 차이가 극명하게 나눠지며 끊김현상이 없어 책상에서 노트북이나 스마트폰으로 사용하기가 너무마 편해 졌습니다.
◎ 티피링크 Wi-Fi 범위 익스텐더 RE305 사용후기

티피링크 익스텐더는 집안에 와이파이 음영지역이 있을경우 간편하게 설치하여 사용할수 있었으며, 웹을통한 설정뿐만 아니라 앱을 통한 설정까지 가능하여 처음 와이파이 확장기를 사용하시는 분들도 쉽게 사용할수 있어 보입니다.
또한 상단에 위치한 지능형 LED로 간편하게 설치 위치까지 확인할수 있어 제대로 설치가 된 것인지 걱정할 필요가 전혀 없는 뛰어난 성능은 물론 사용의 편리성까지 제공하고 있는 와이파이 확장기 입니다.
https://search.shopping.naver.com/detail/detail.nhn?cat_id=50003151&nv_mid=11932953386
티피링크 RE305 : 네이버쇼핑
안테나개수 : 2개무선규격 : 802.11ac/a/b/g/n주파수 : 2.4/5GHzAS : 2년무상AS밴드수 : 듀얼밴드(2.4GHz,5GHz)포트수 : 1포트(기가비트)품목 : 무선공유기(AP)MT7628A
search.shopping.naver.com
저렴한 가격으로 집안에 음영지역을 해결할수 있는 티피링크 와이파이 증폭기.
혹시 음영지역으로 고민이 되는데 설치하는게 어렵고 힘들까 걱정했던 분들께 티필링크의 와이파이 확장기를 추천 드립니다.
www.tp-link.com
자세한 제품정보는 티피링크 홈페이지(https://www.tp-link.com/kr/home-networking/range-extender/re305/#overview) 에서 확인하실수 있습니다.
https://search.shopping.naver.com/detail/detail.nhn?cat_id=50003151&nv_mid=11932953386
search.shopping.naver.com
네이버 스마트 스토어 구매 링크
www.coupang.com
쿠팡 로켓배송
파트너스 활동을 통해 일정액의 수수료를 제공받을 수 있음
'사용기 > PC 관련' 카테고리의 다른 글
| 뛰어난 성능의 트라이밴드 와이파이 공유기 ipTIME A9004M-X2 (1) | 2020.03.23 |
|---|---|
| 추억보관도 실리콘파워 micro SDXC CLASS10 UHS-I Elite V10 A1 64GB (1) | 2020.03.15 |
| 6년보증 최고의 가성비파워 잘만테크 MegaMax 600W 80PLUS STANDARD (0) | 2020.03.08 |
| 빠른속도와 넓은영역을 겸비한 네티스 MEX01 와이파이공유기 (0) | 2020.03.06 |
| 멋을 더한 외장ODD ASUS ZenDrive SDRW-08U7M-U 블랙 (1) | 2020.03.05 |