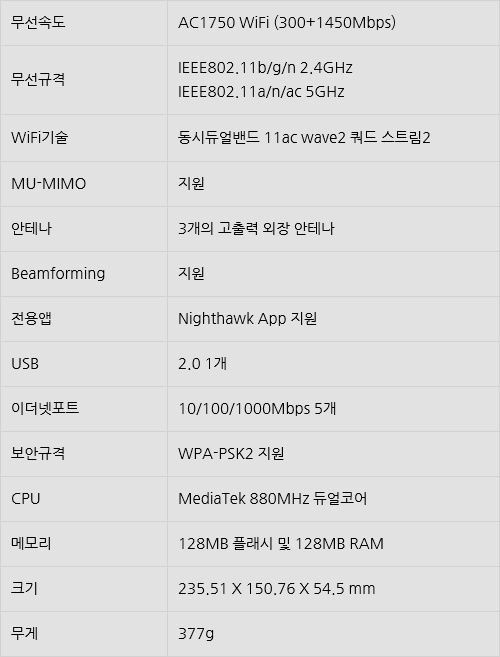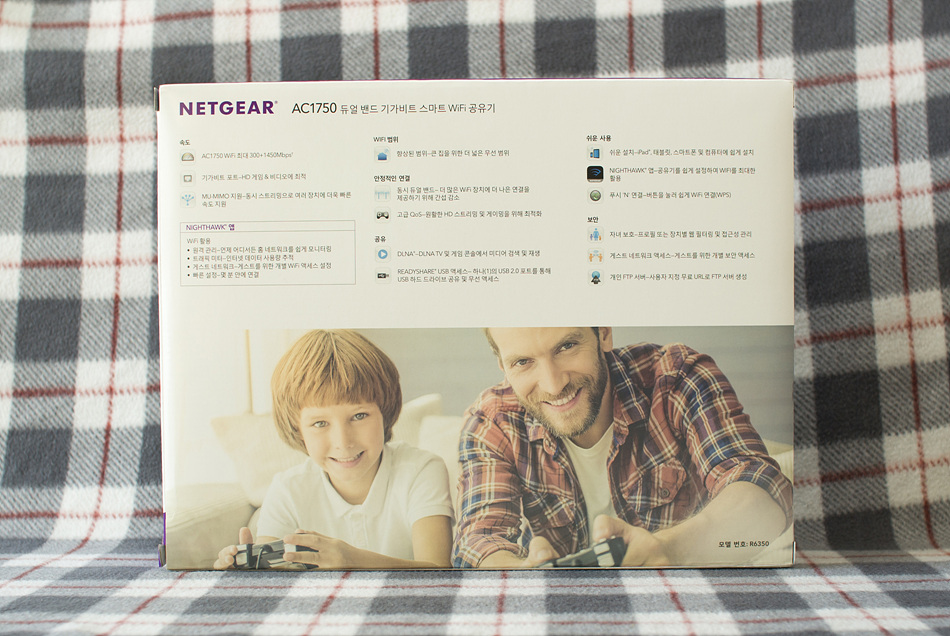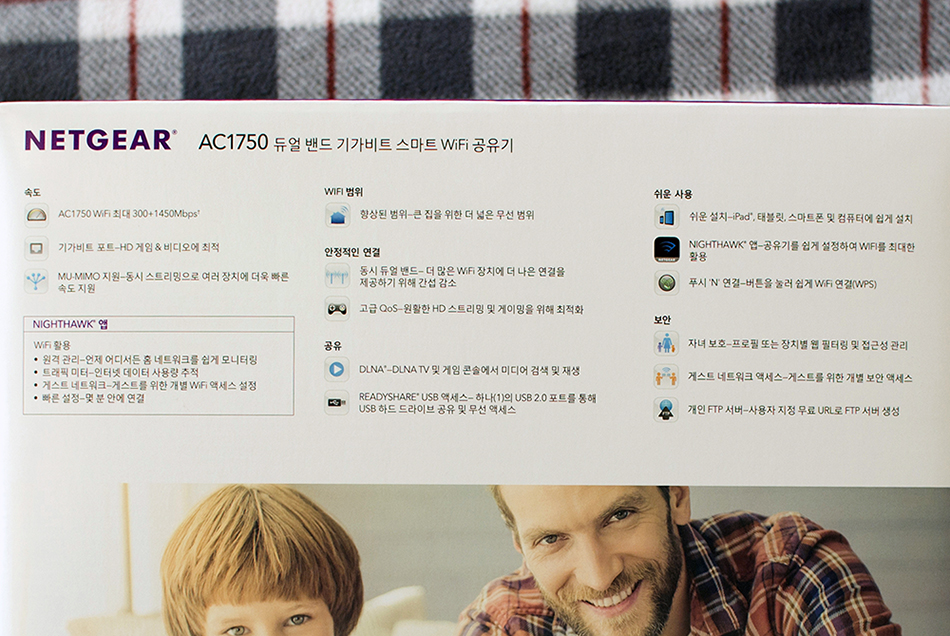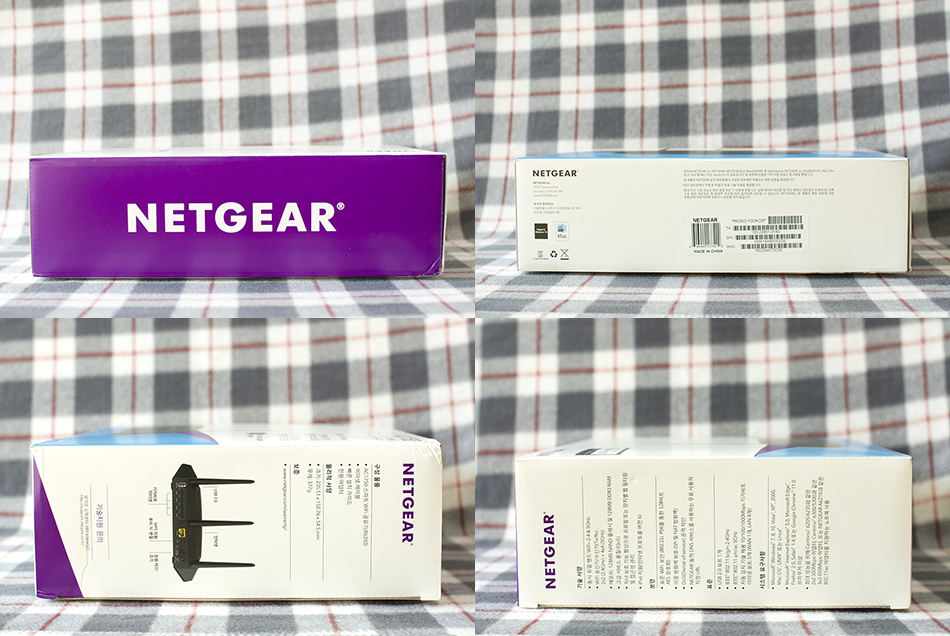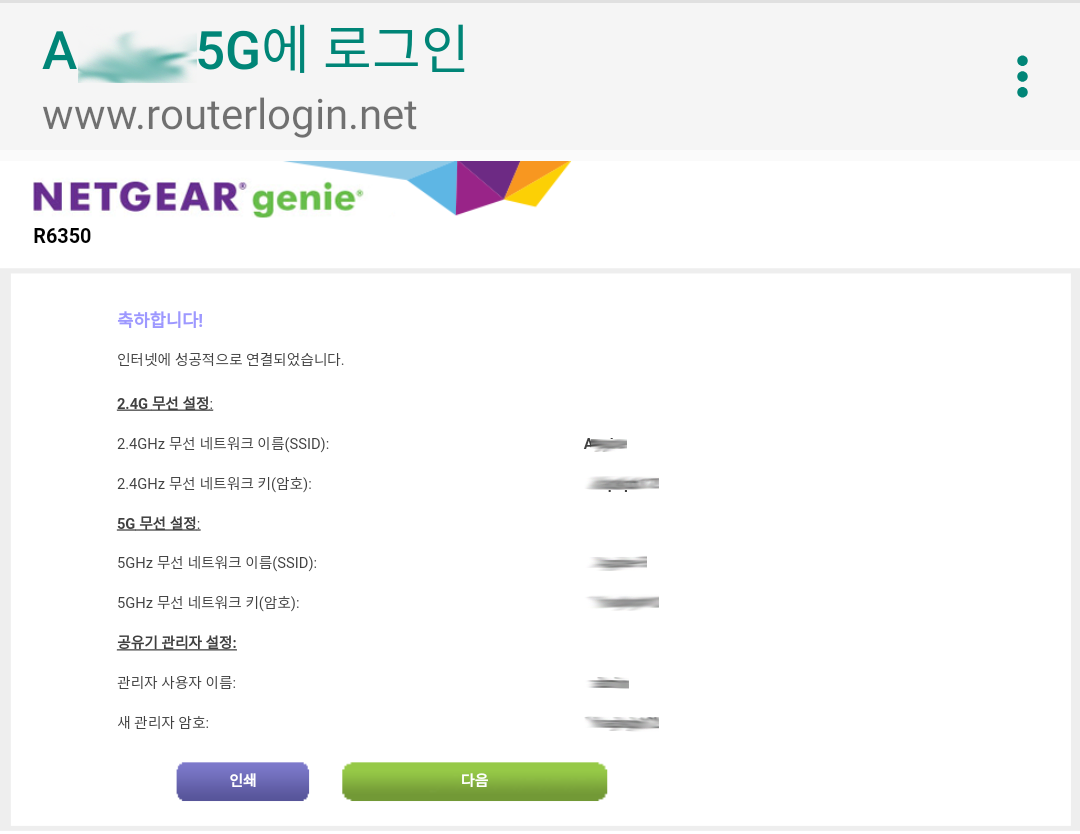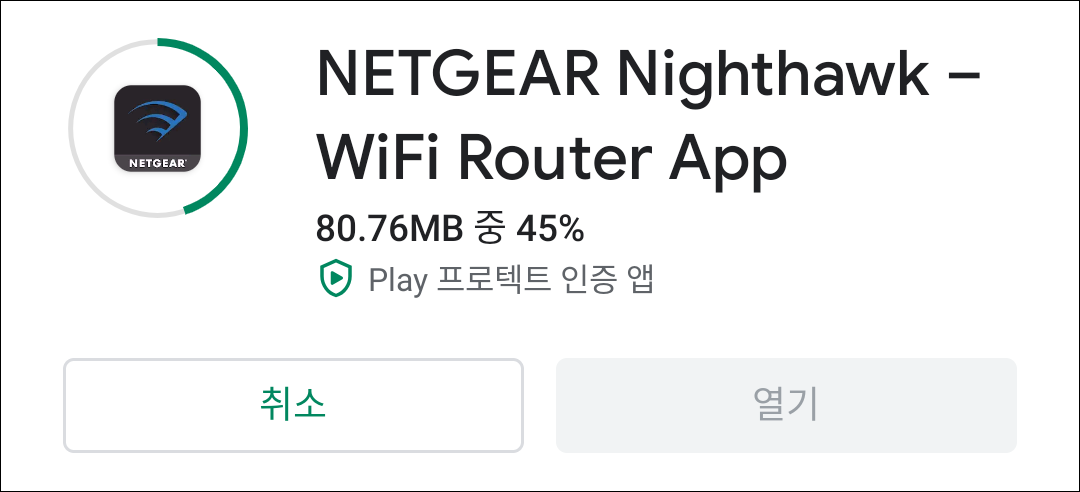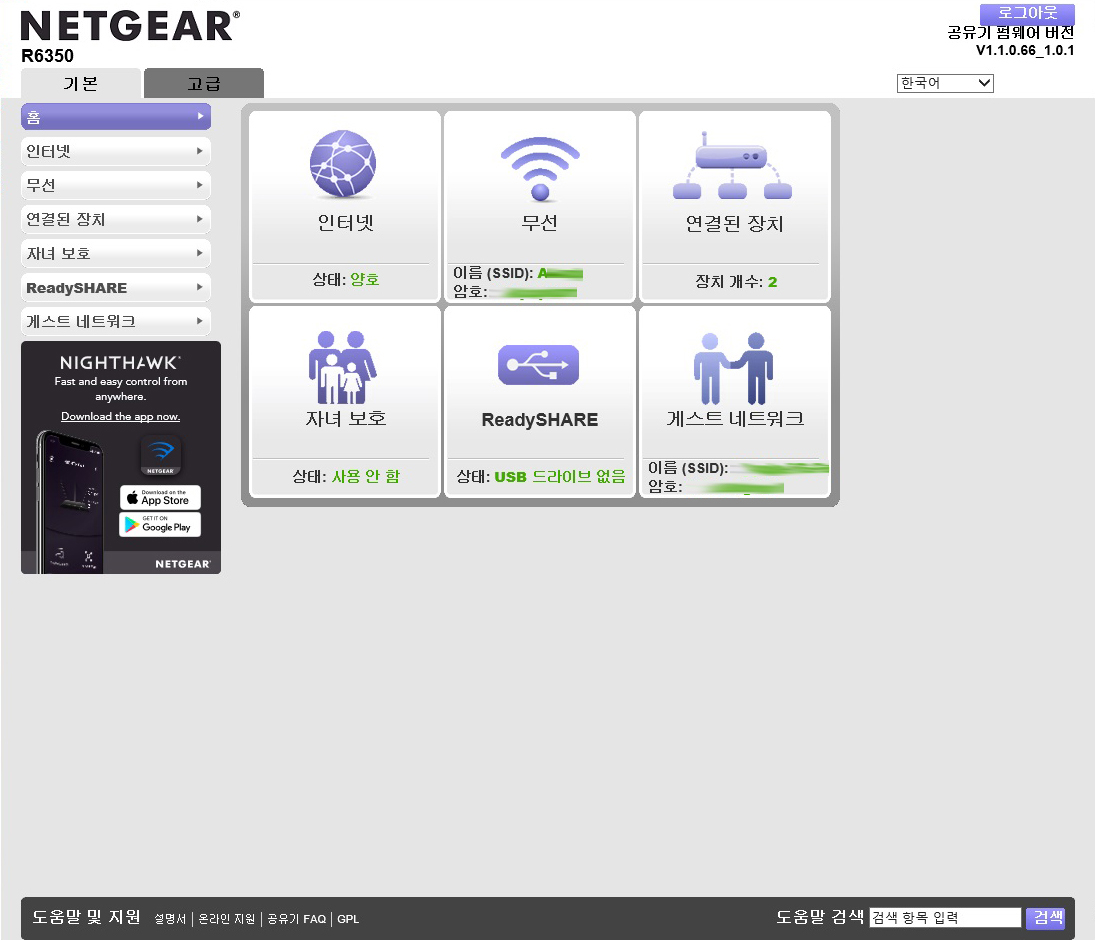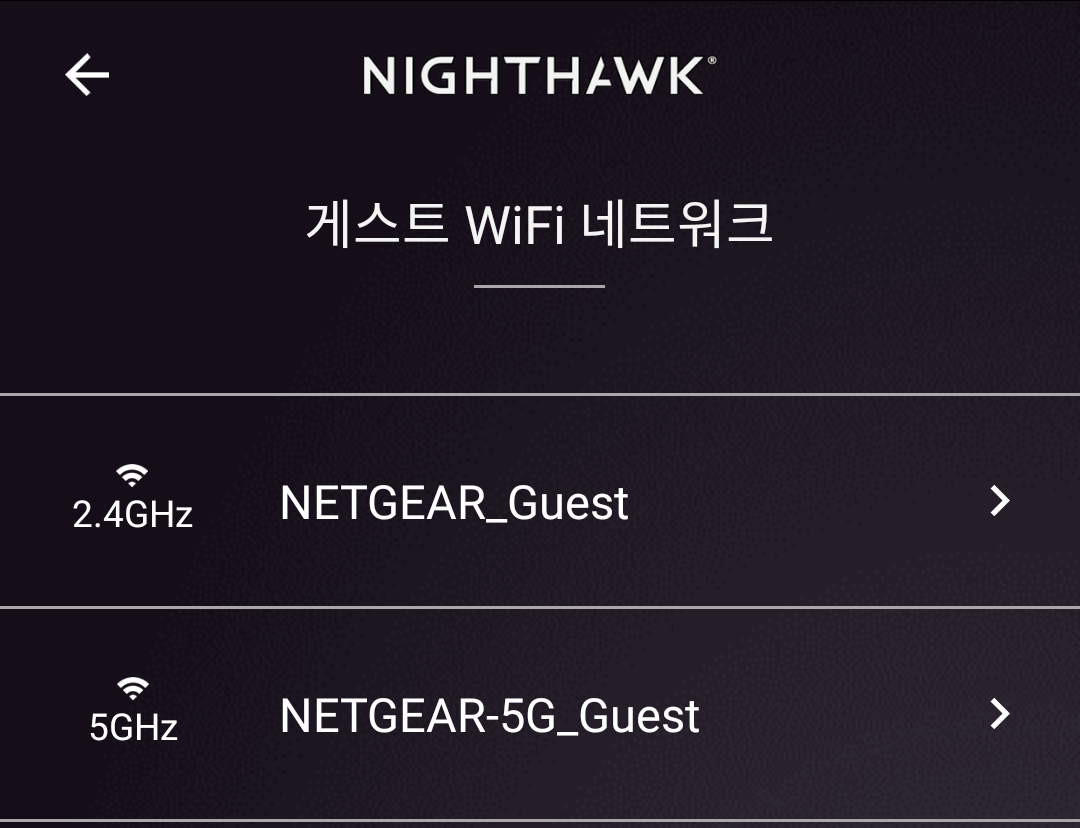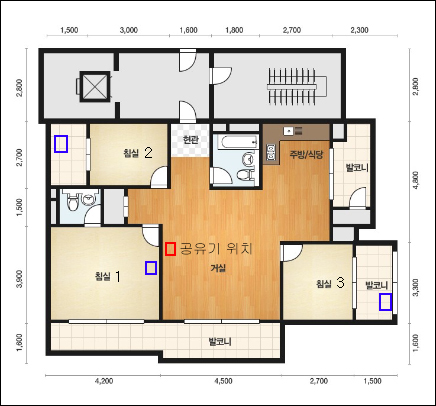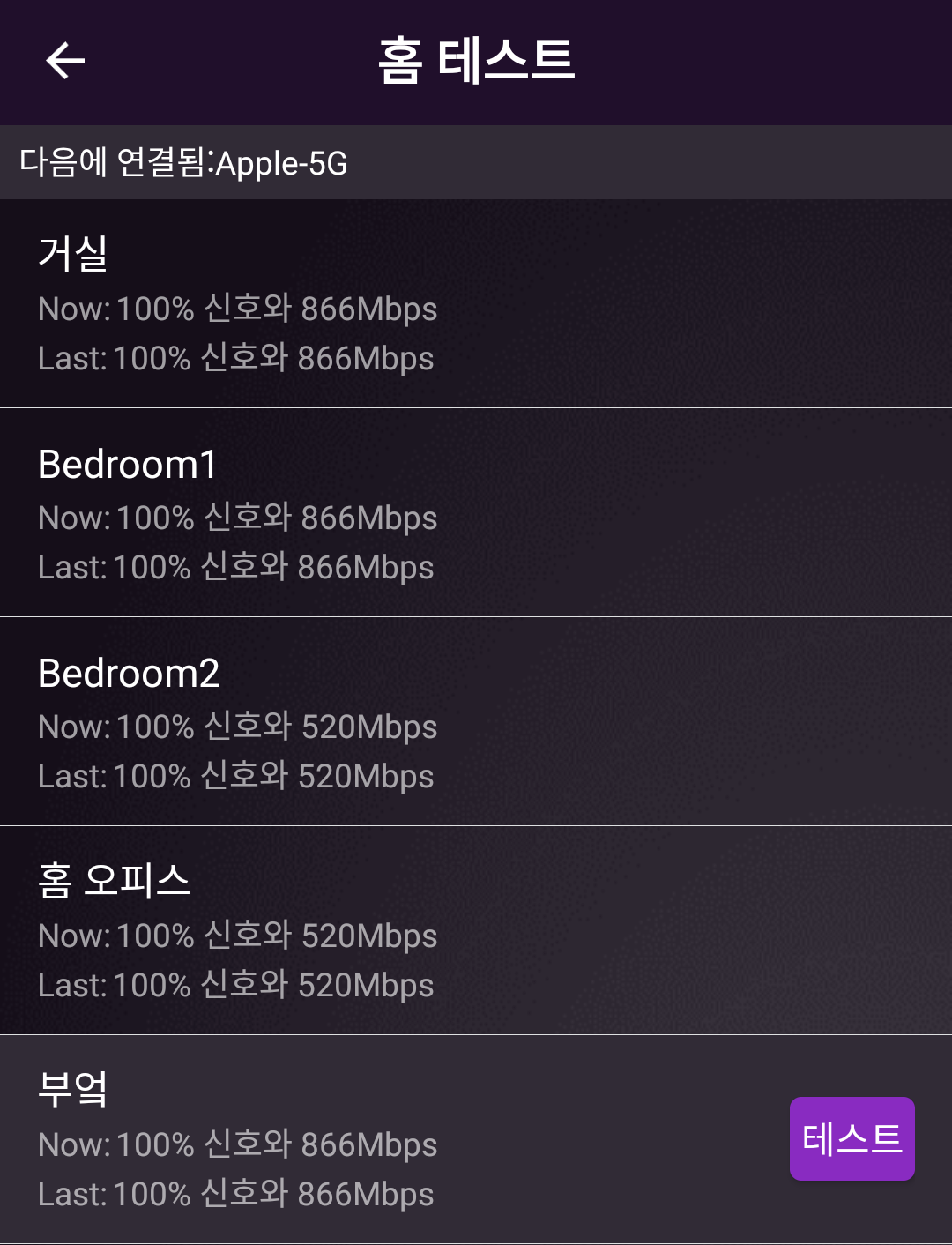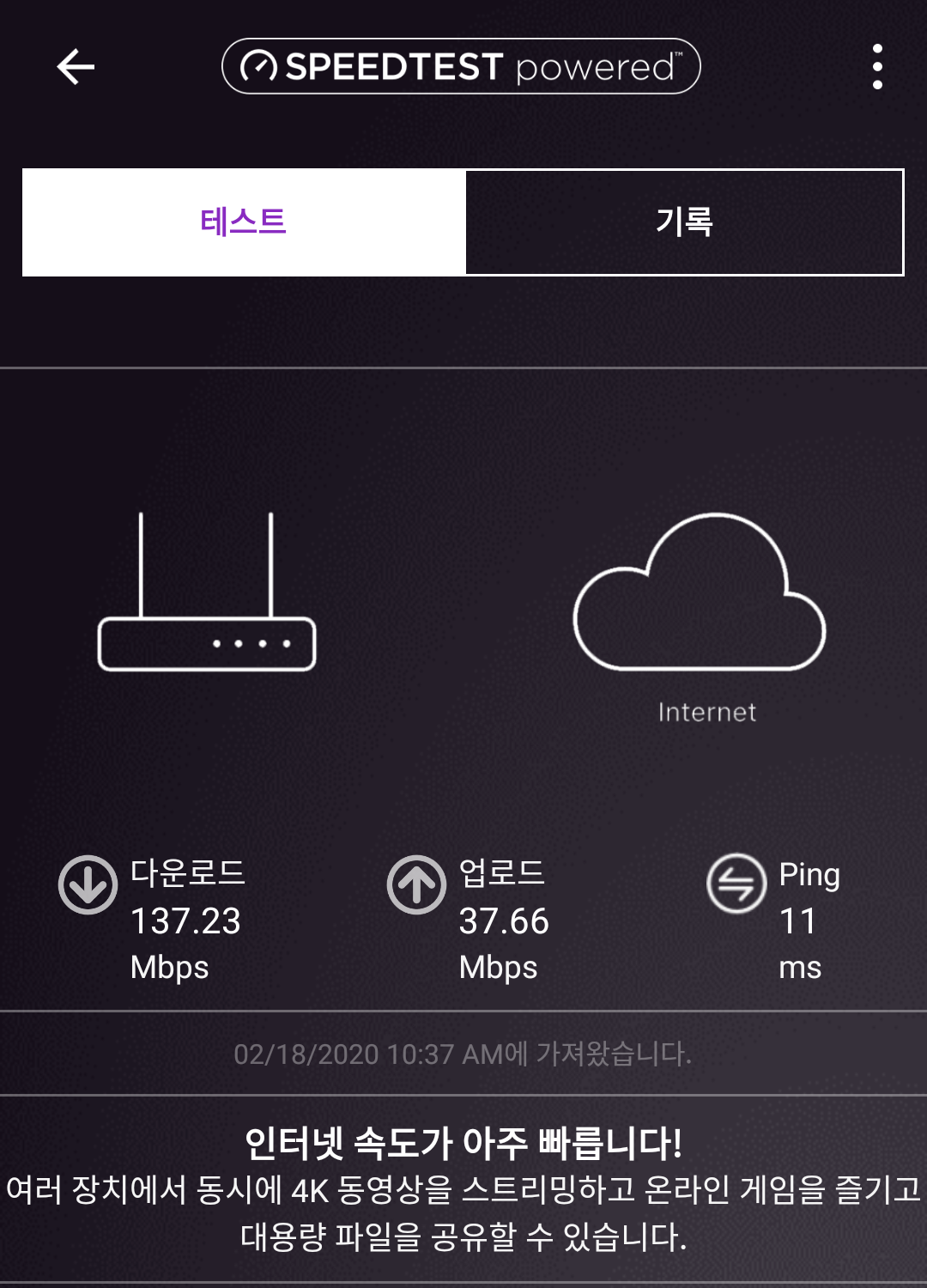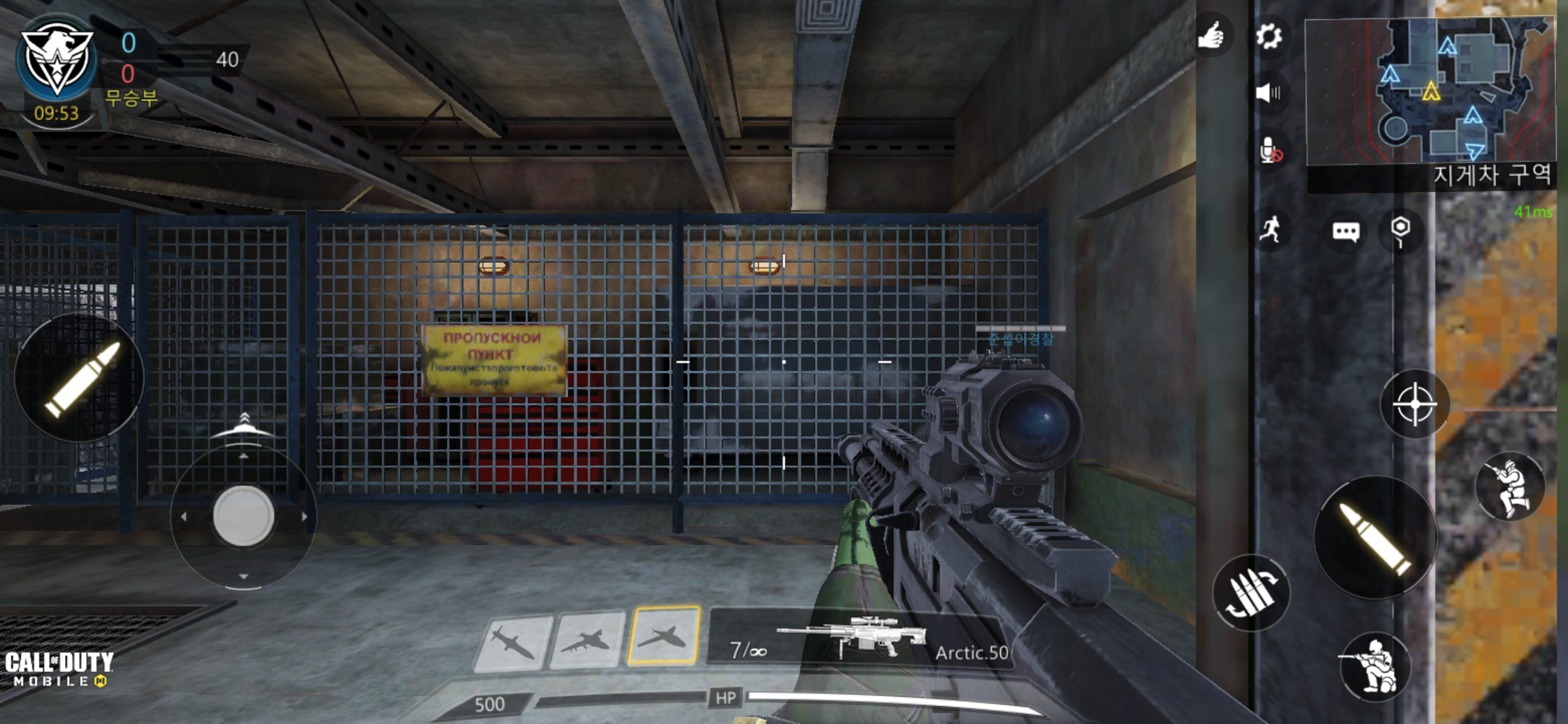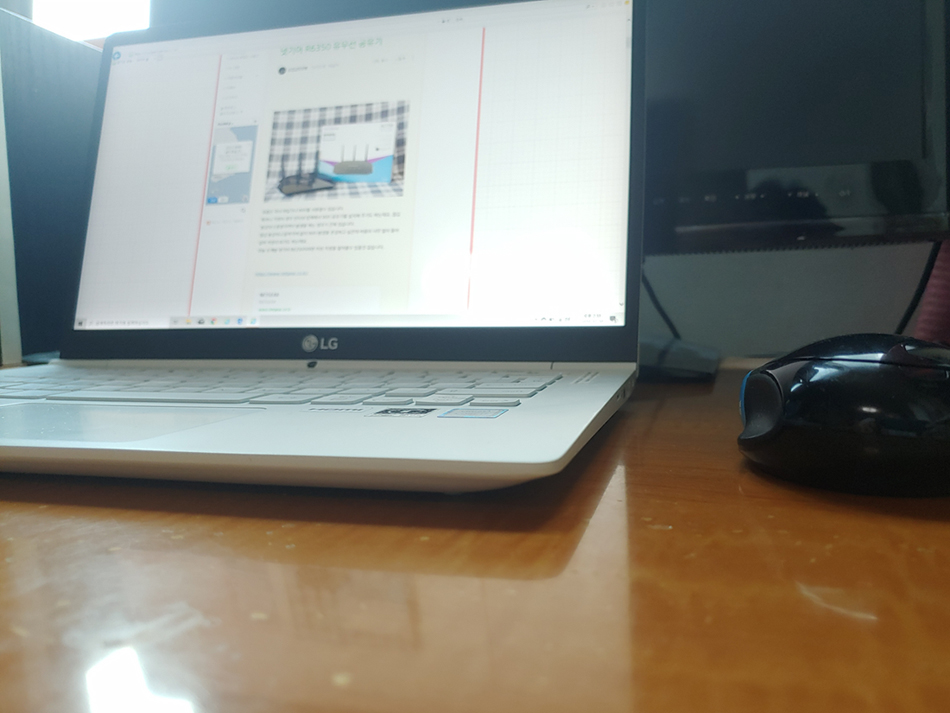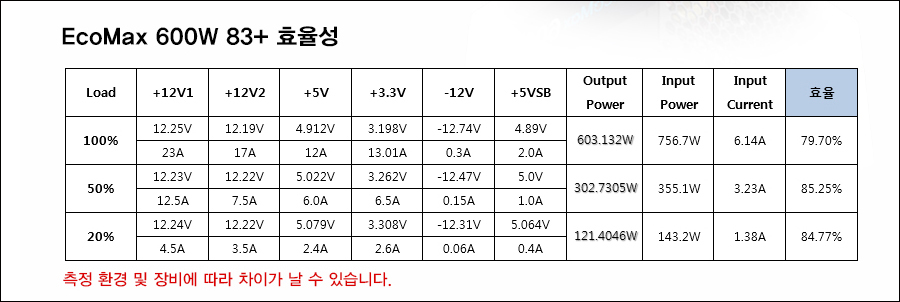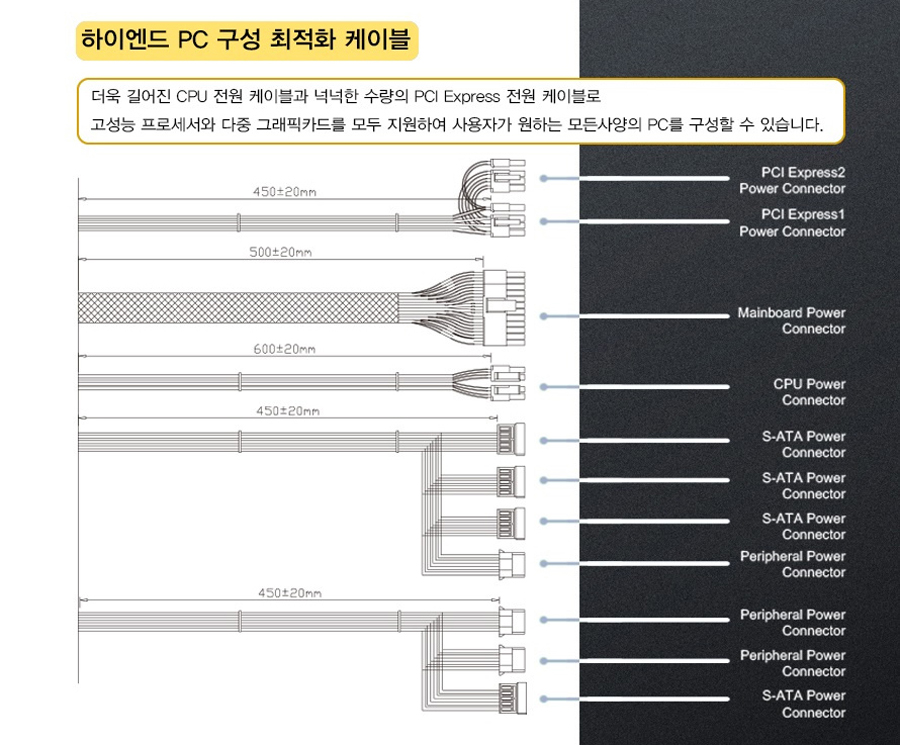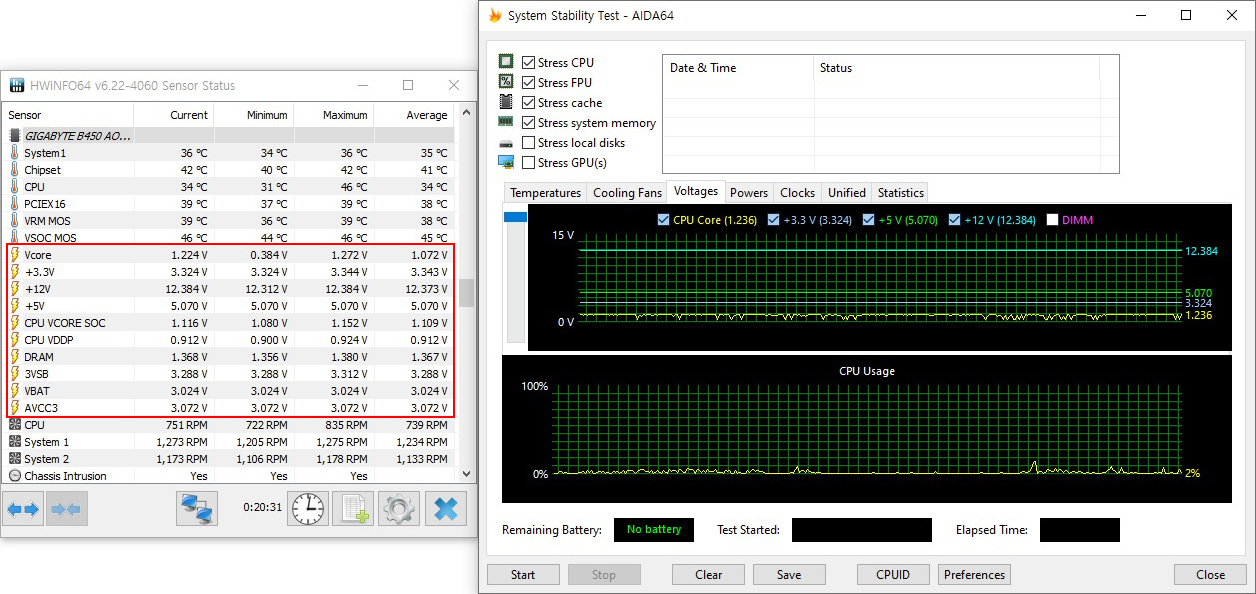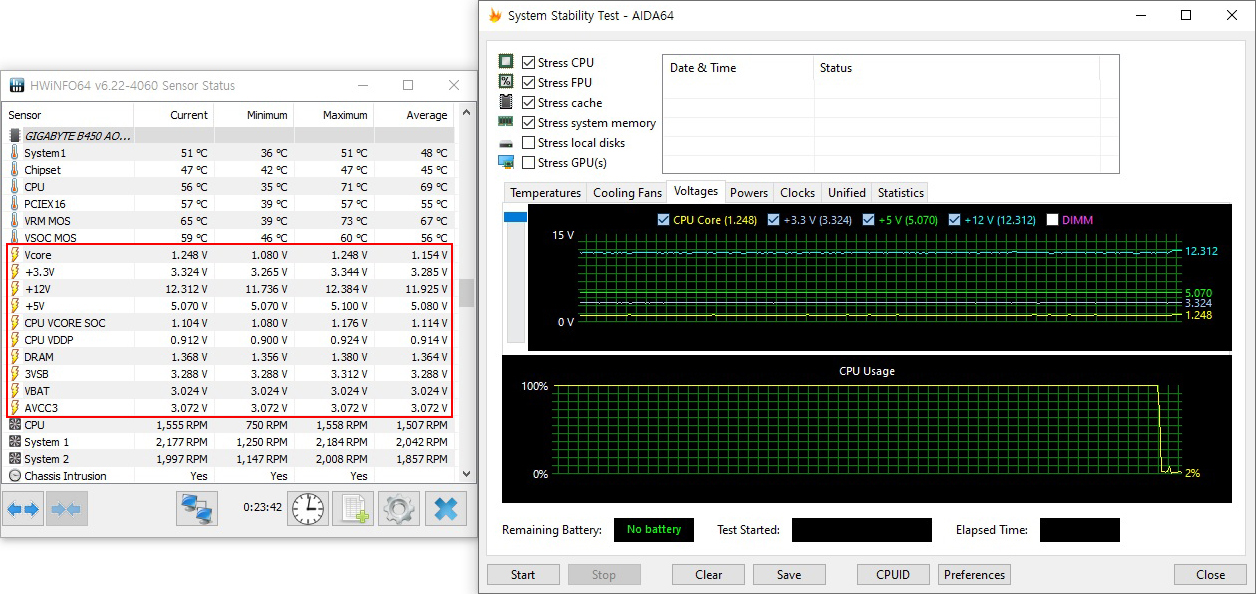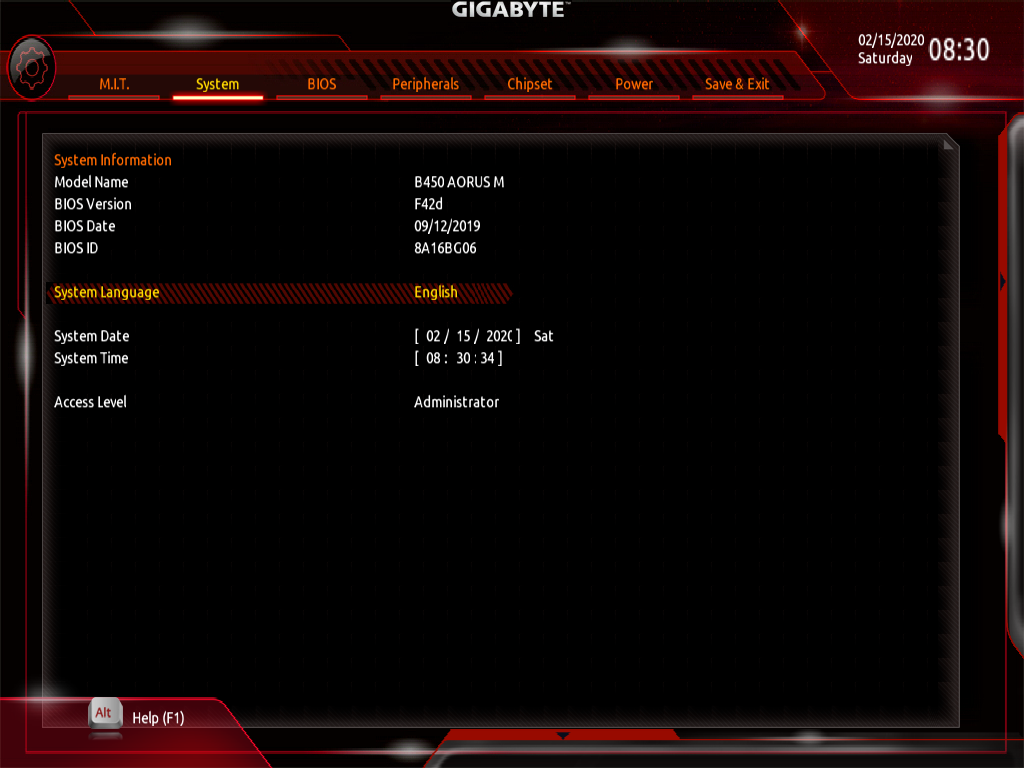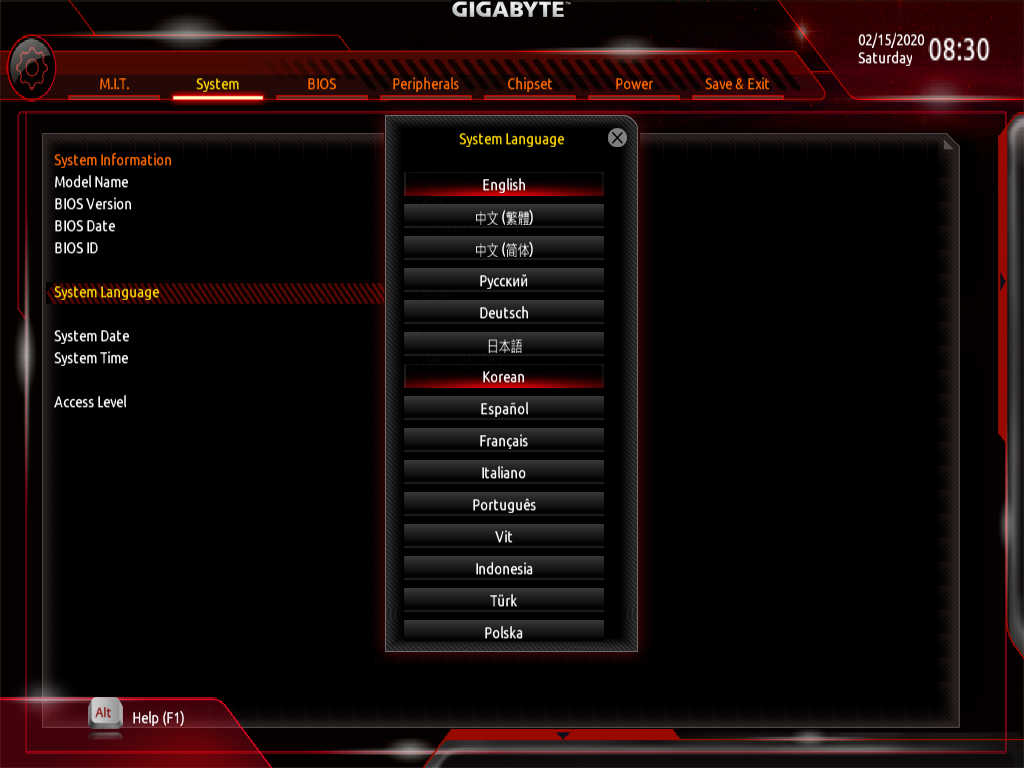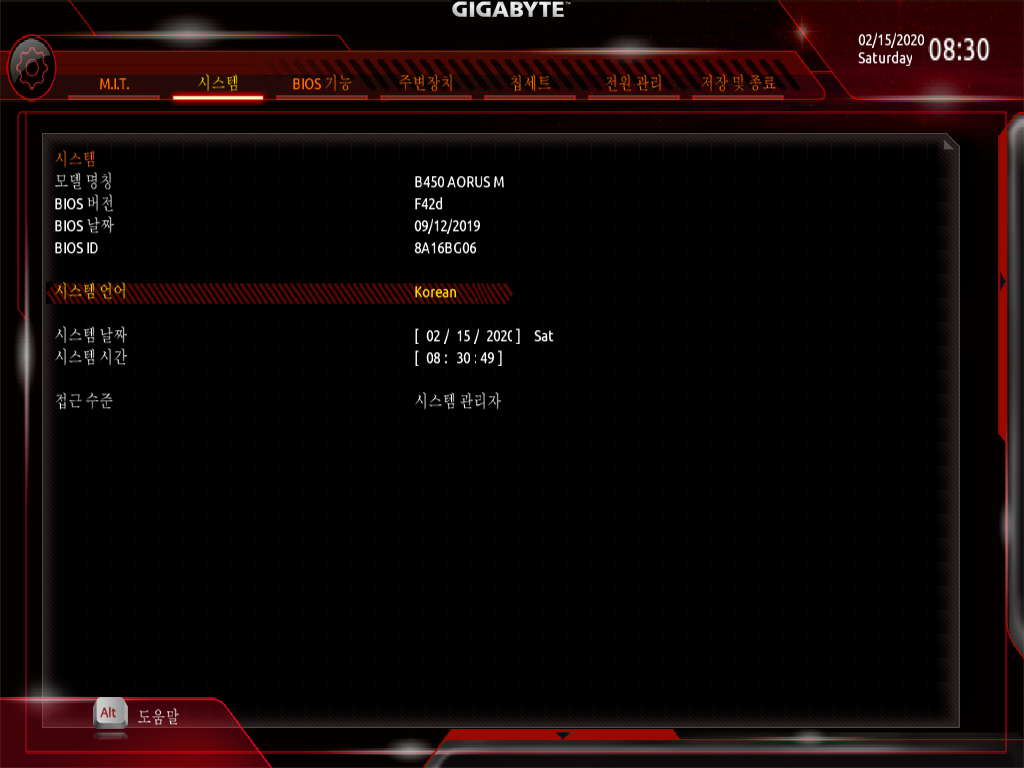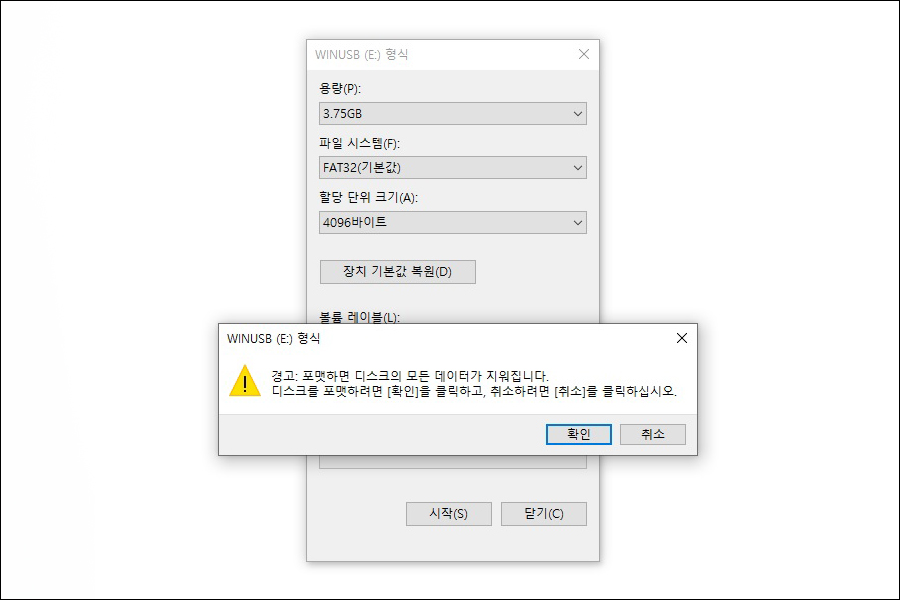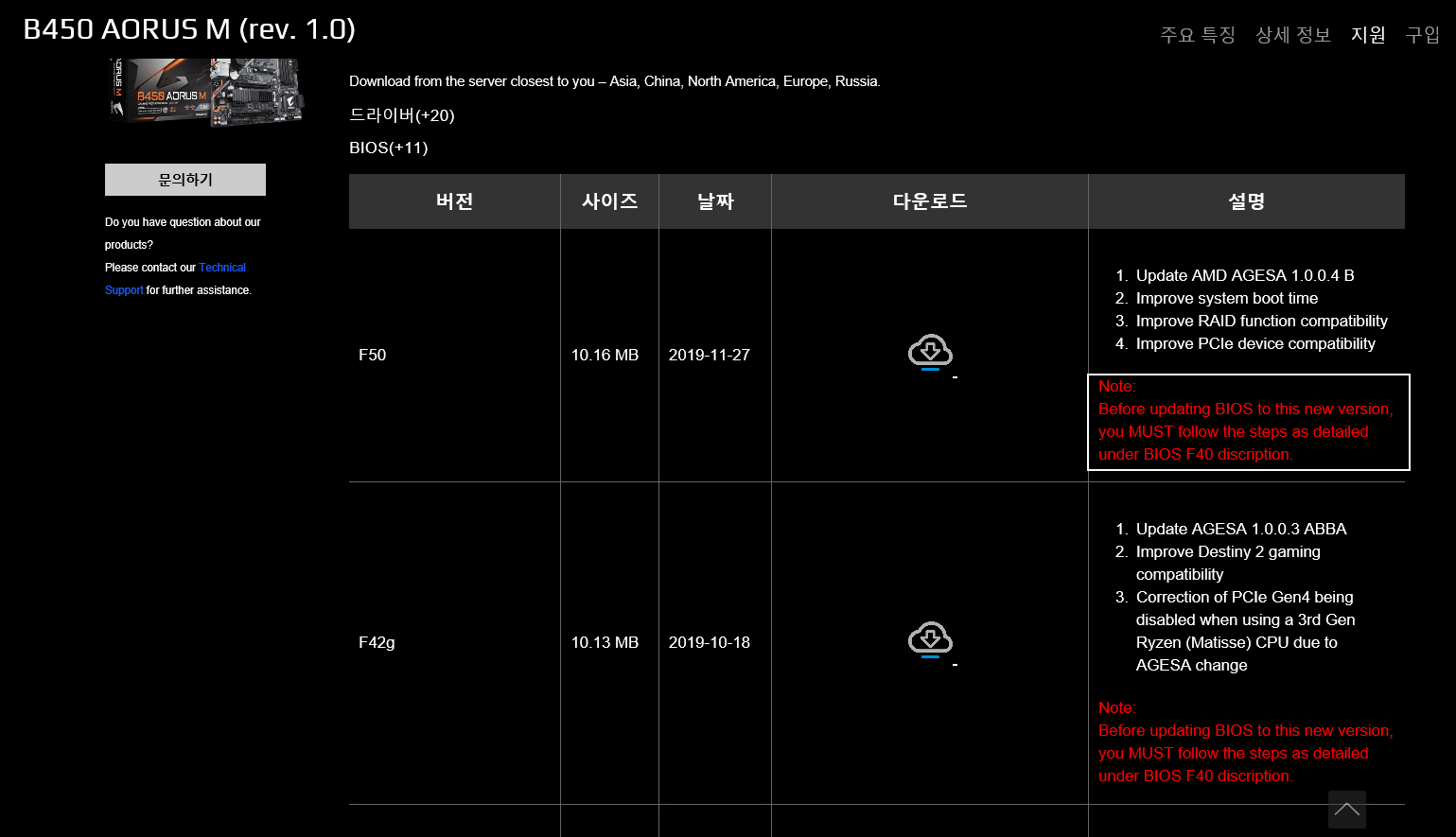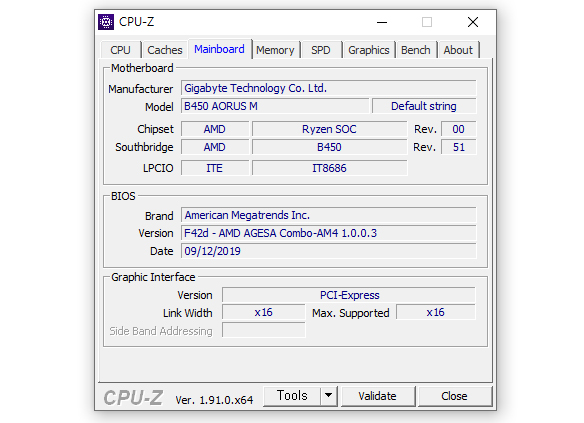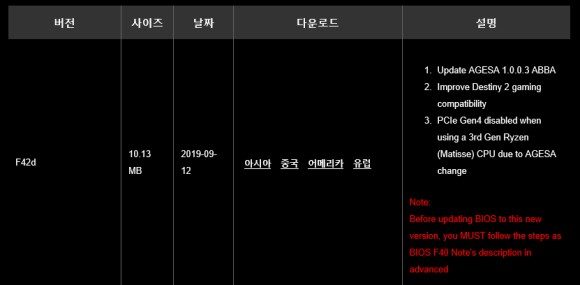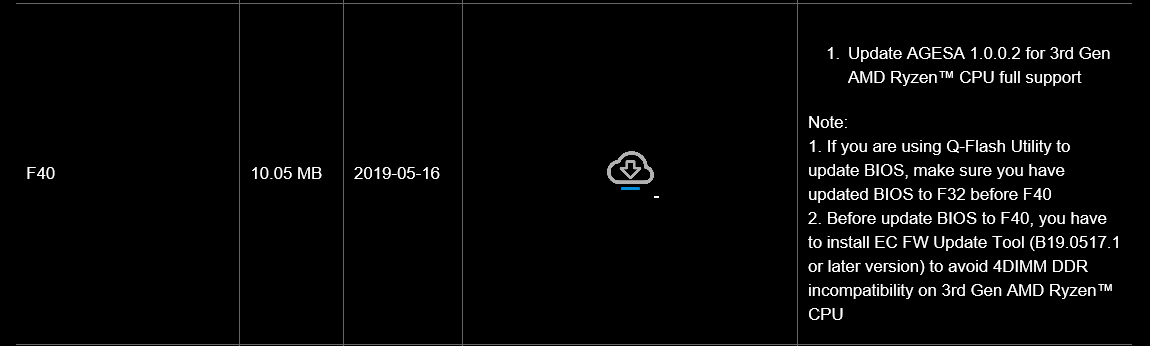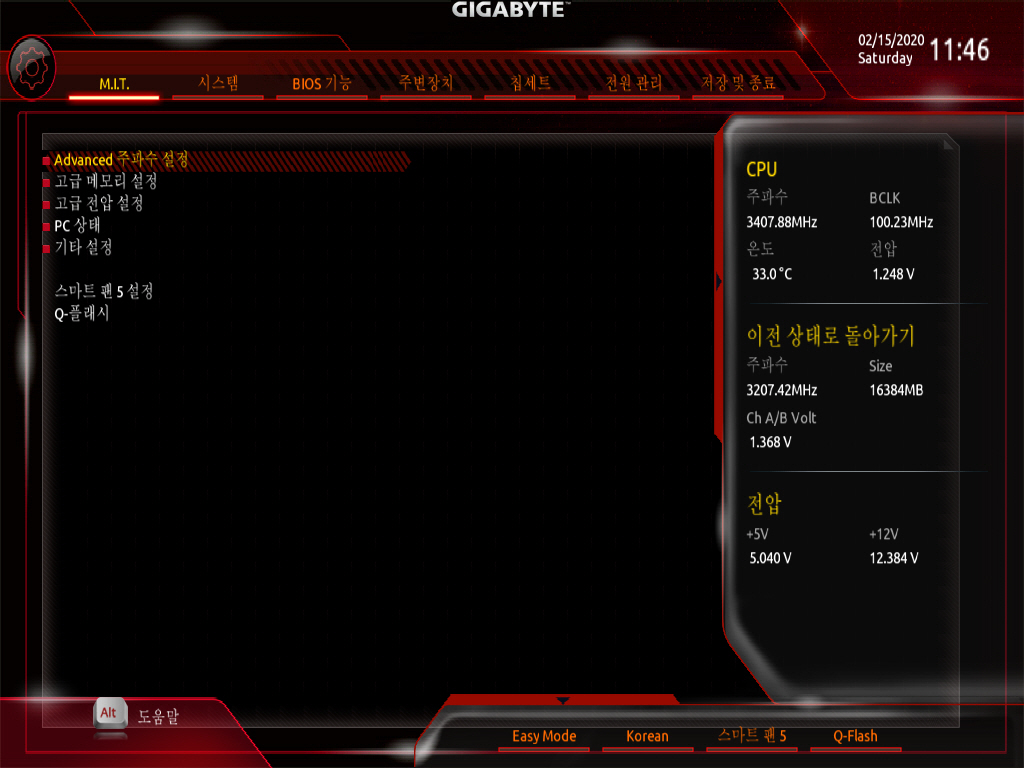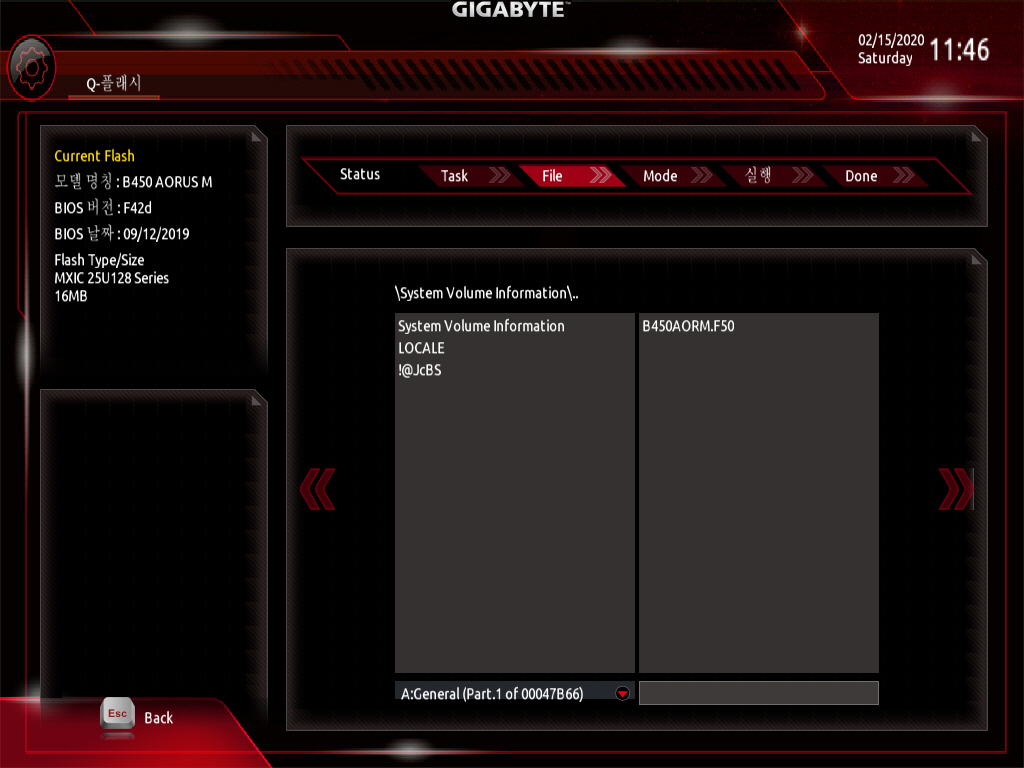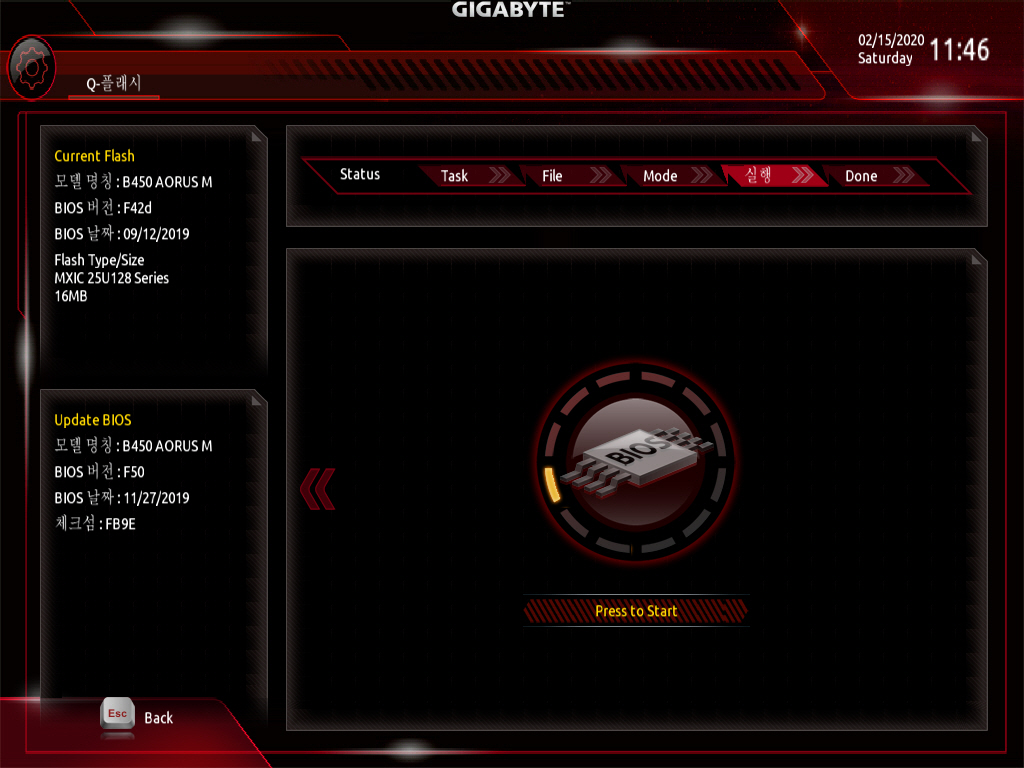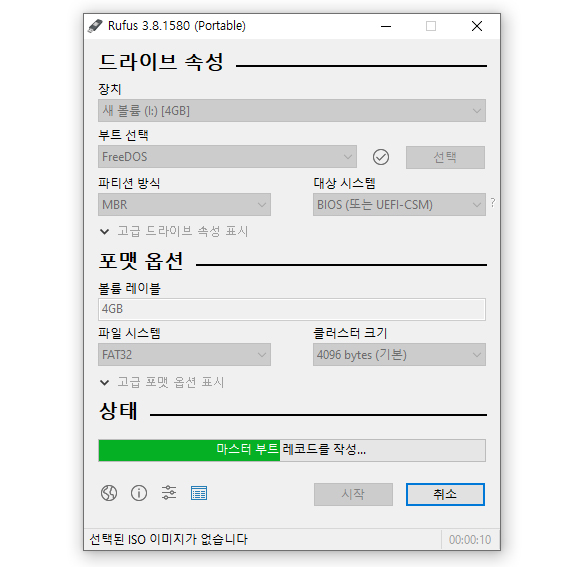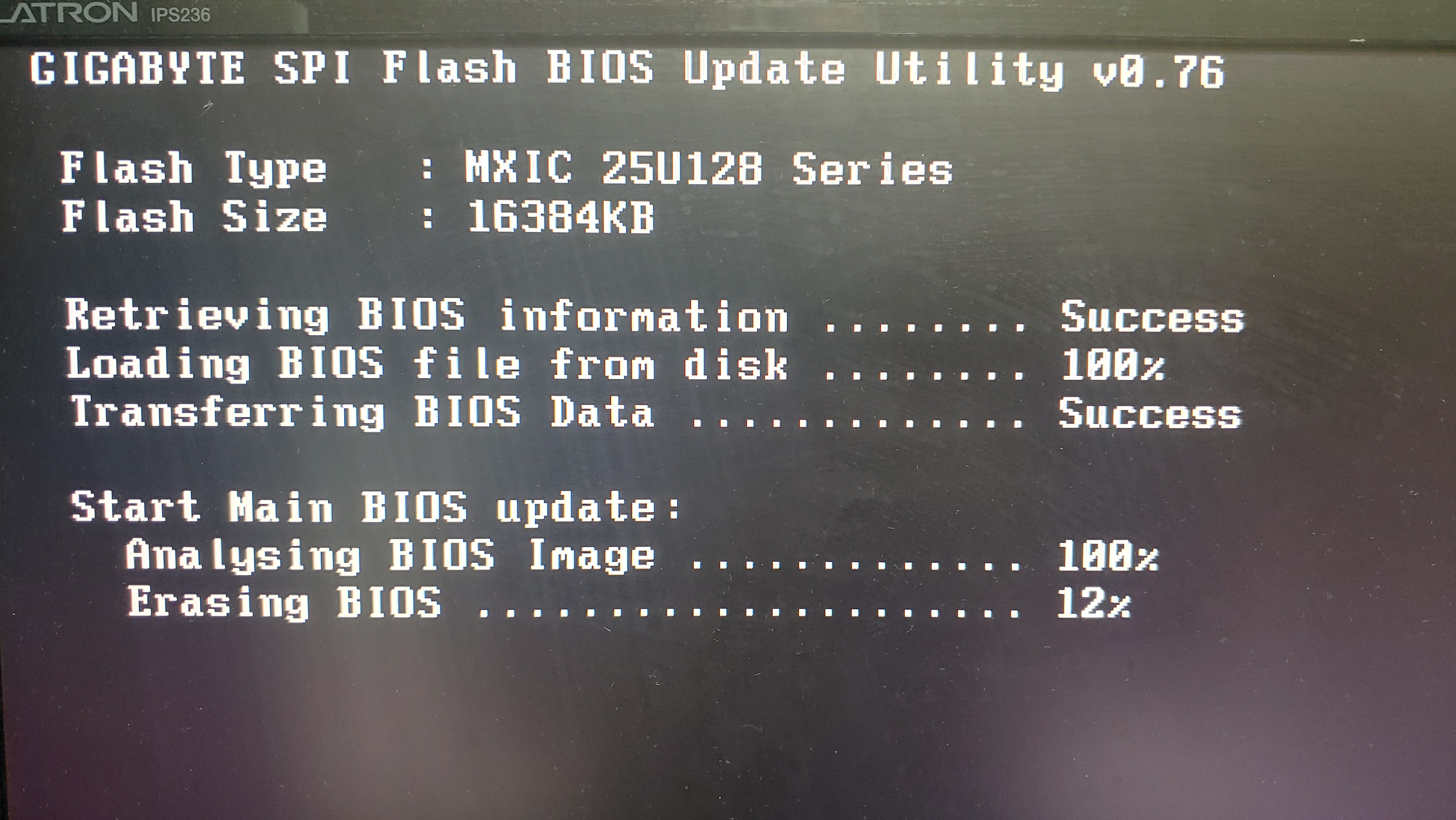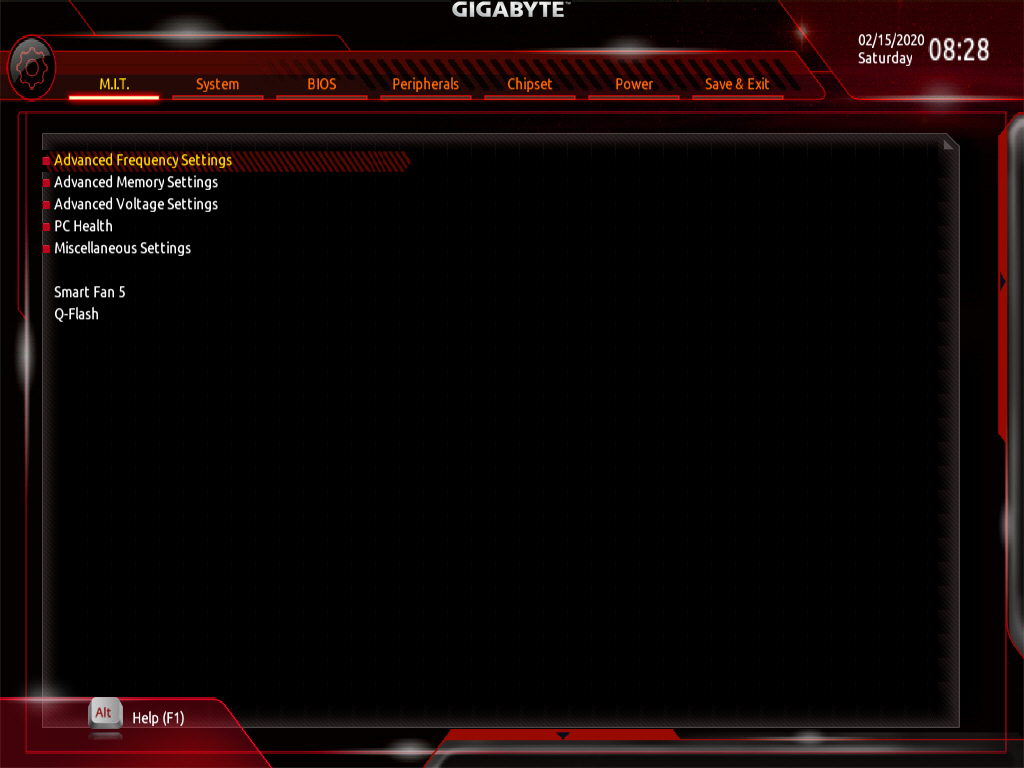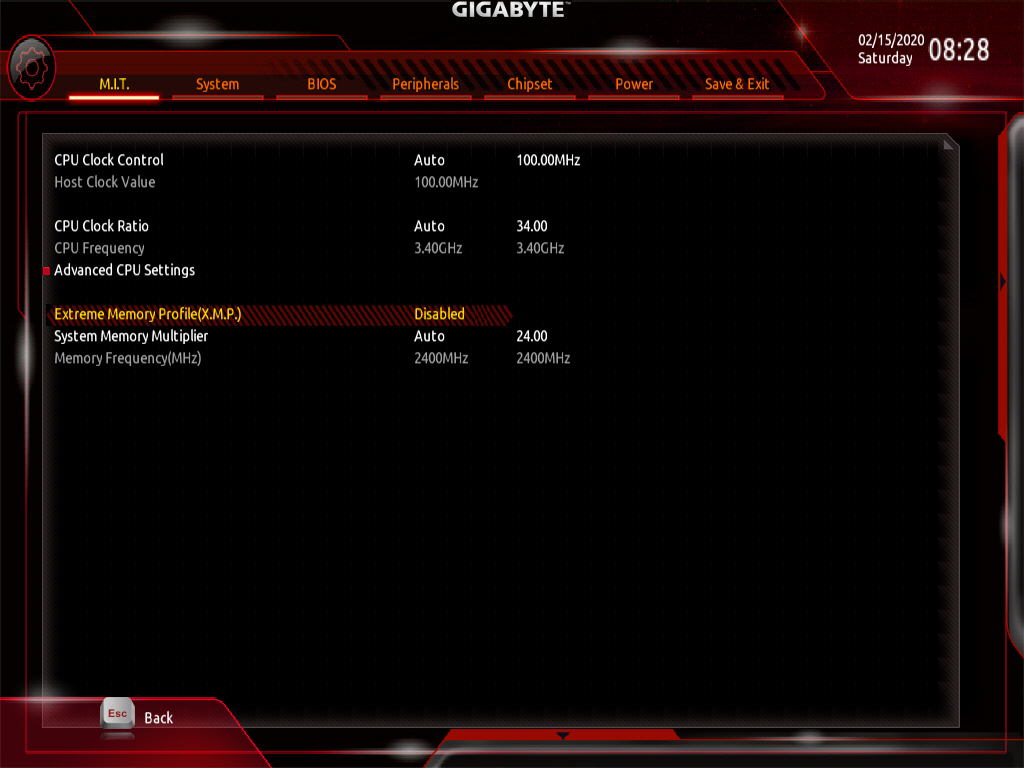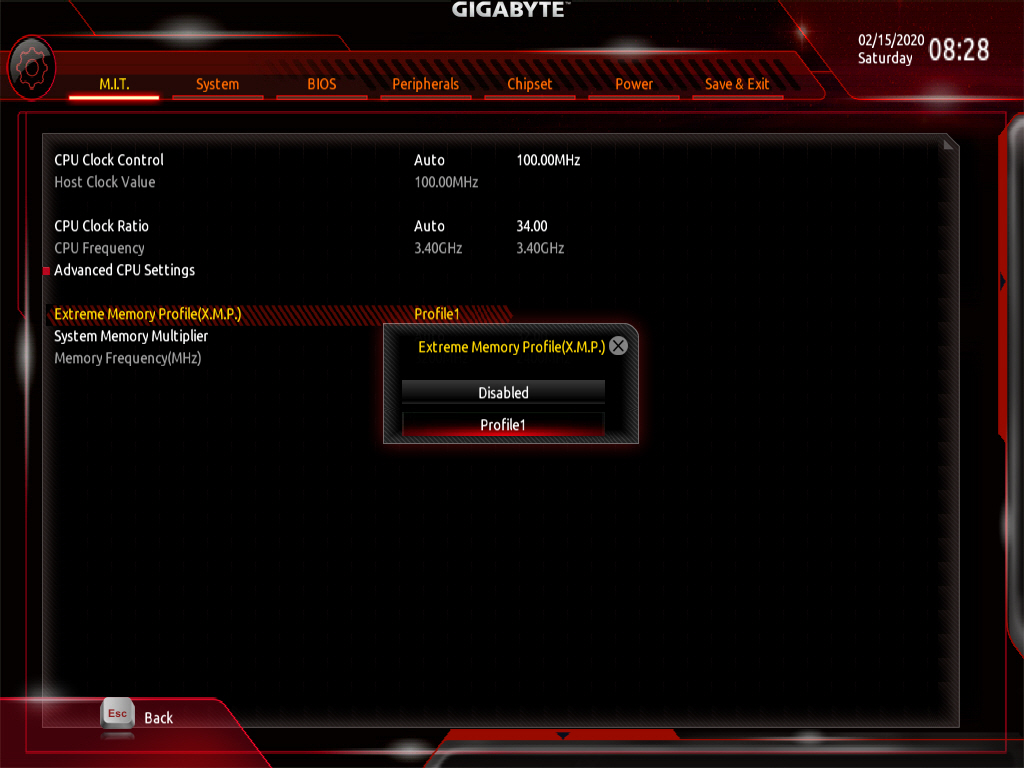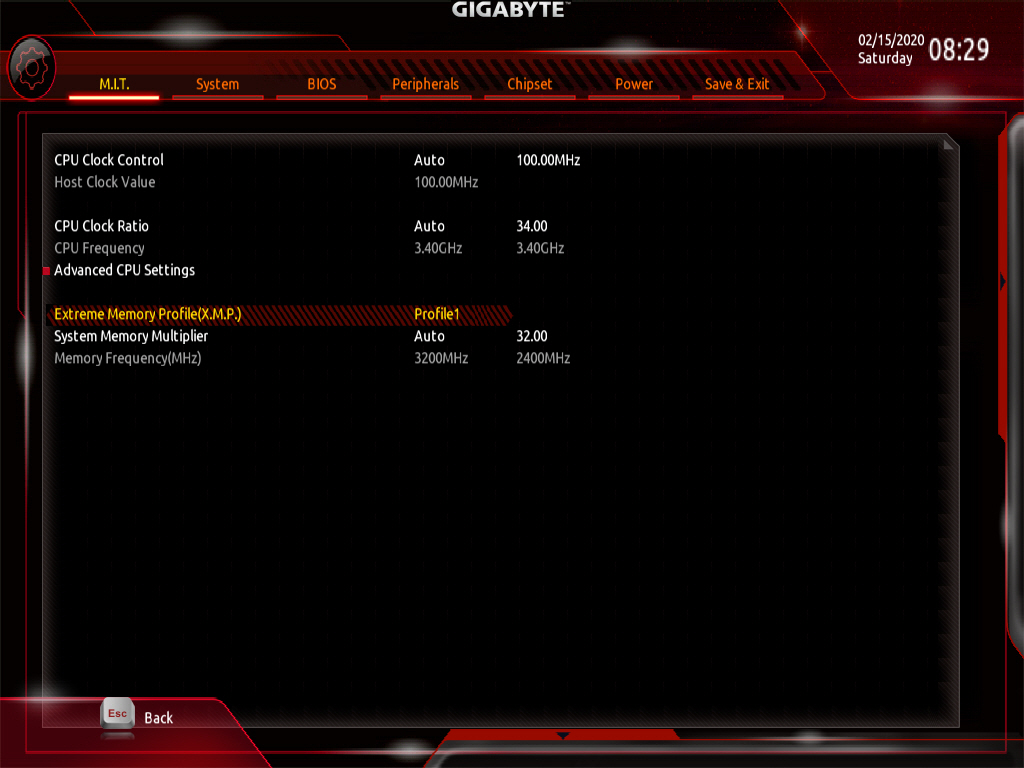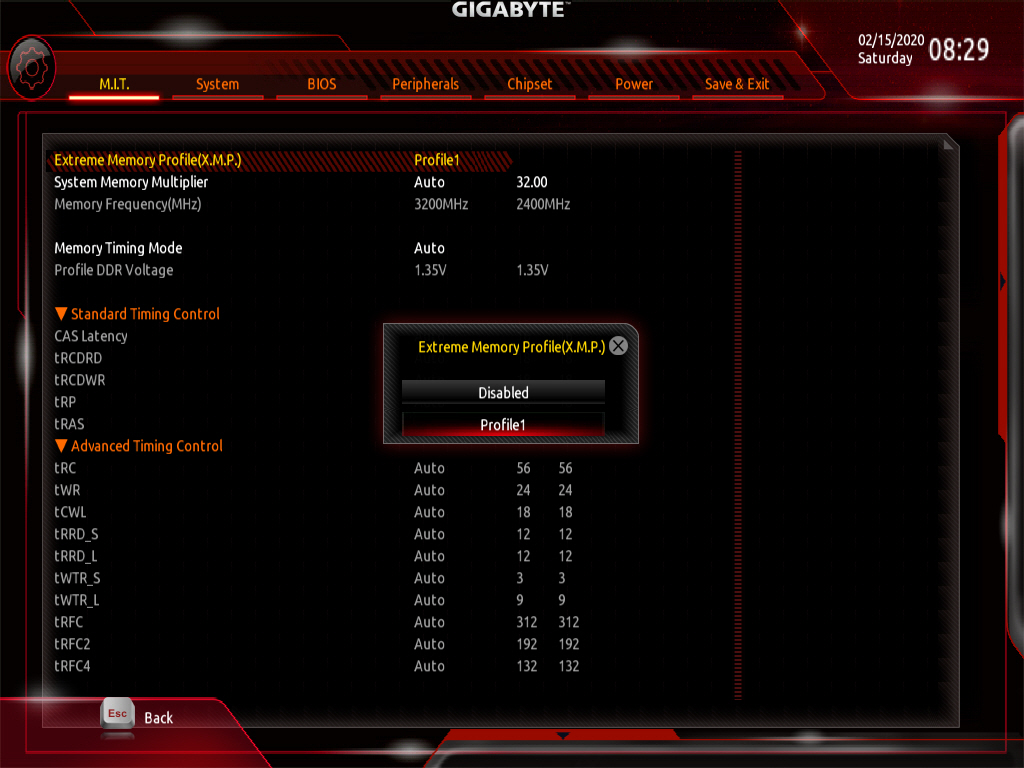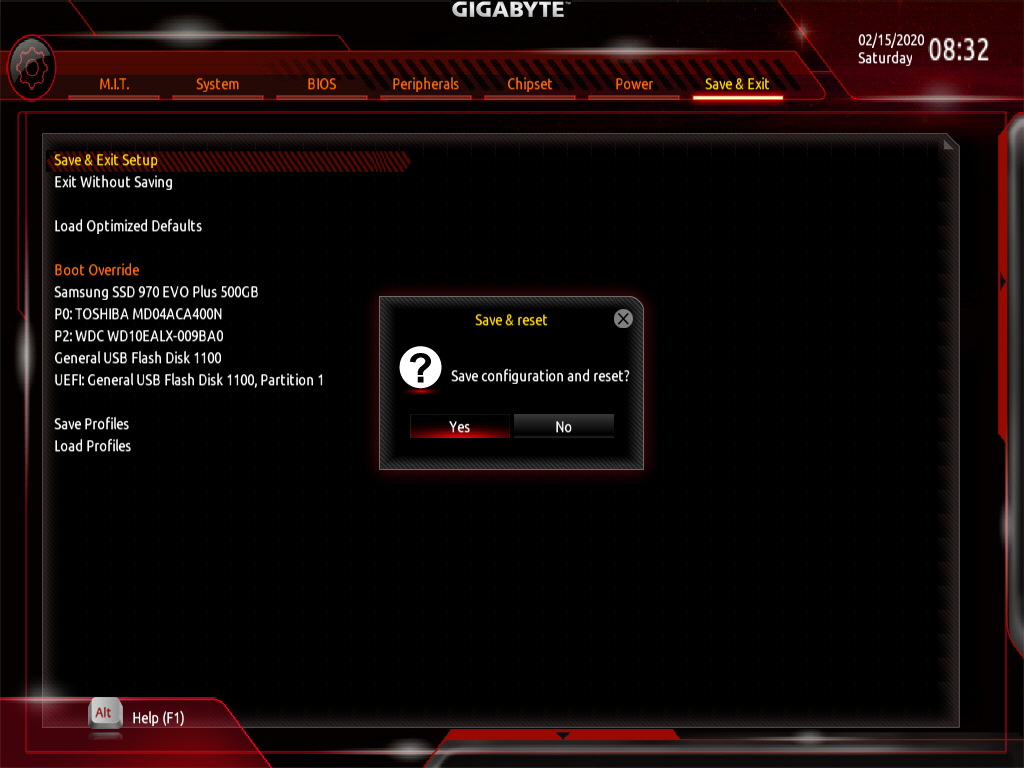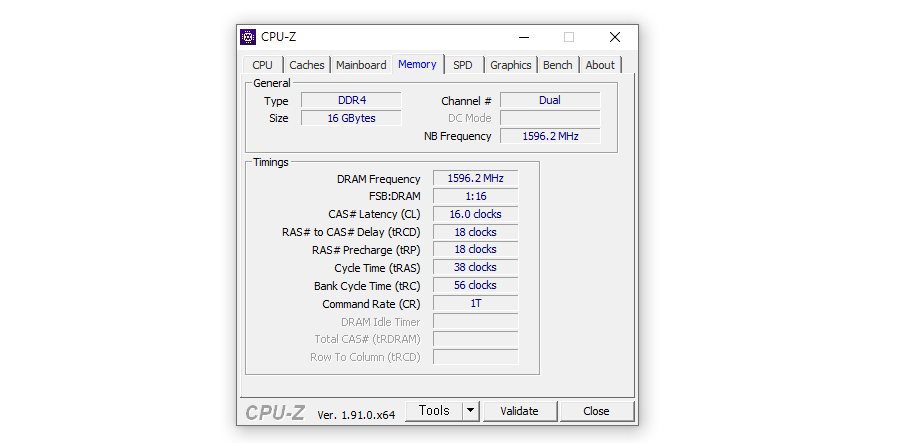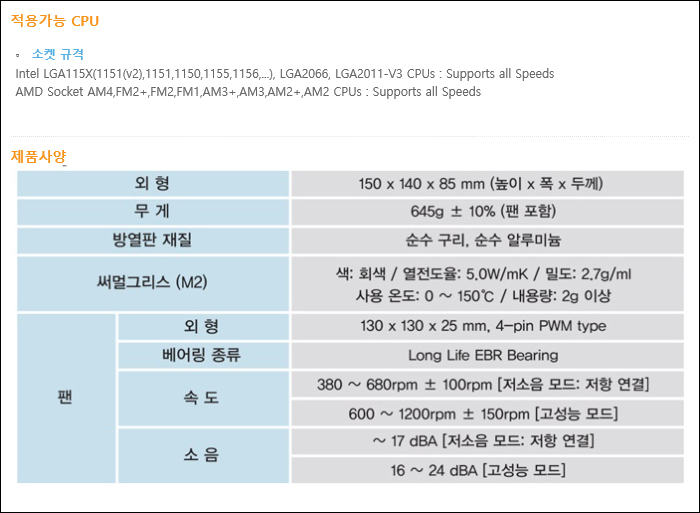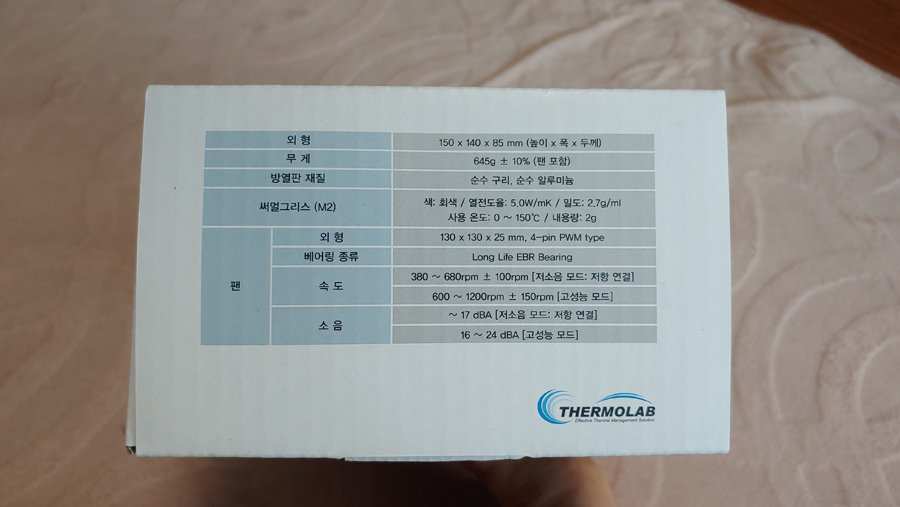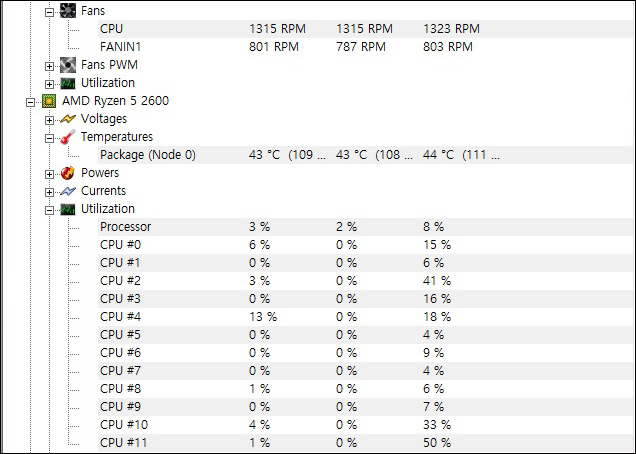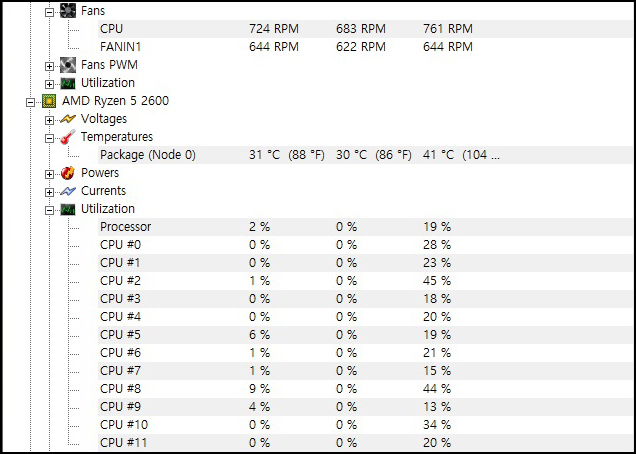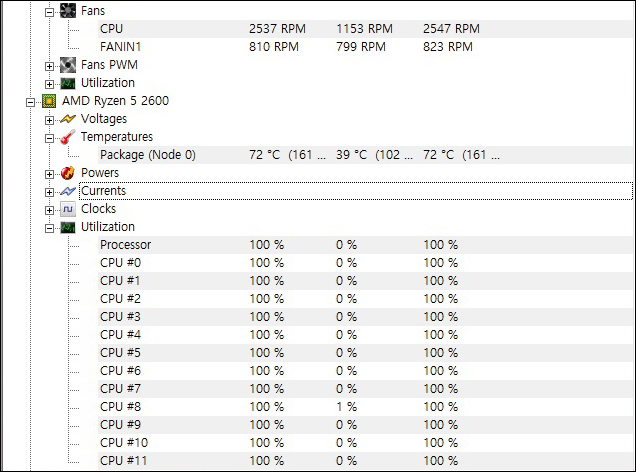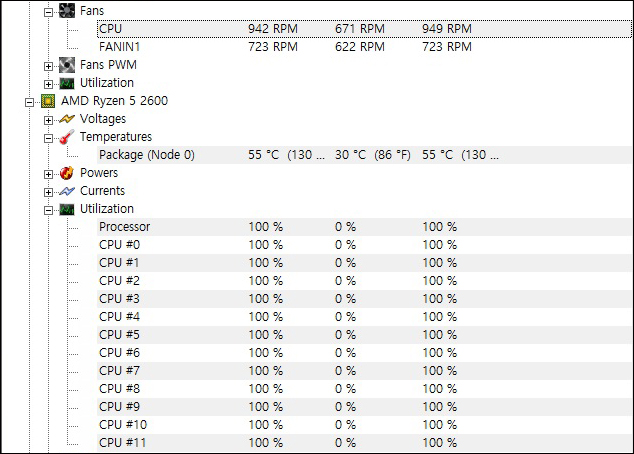차량을 좋아 하시는 분들 이라면 세세한곳 하나까지 신경을 쓰실 겁니다.
하지만 놓치기 쉬운 부분이 있는데요. 바로 도어스트라이커 커버 입니다.
도어스트라이커 커버는 고급 차량에는 플라스틱 재질이 부착되어 나오지만 보통의 차량에는 없는채 출고가 됩니다.
차에 관심이 있으신 분들은 고급 차량용 플라스틱 도어스트라이커 커버를 별도로 구매해서 부착하곤 하실텐데요.
오늘 소개할 차모아의 블랙크롬 색상의 도어스트라이커 커버 라면 플라스틱 도어스트라이커 커버 보다 한층 더 멋을 낼수 있을듯 합니다.

차모아 도어스트라이커 커버 소개에 앞서 제 차량은 2013년 8월에 출고한 K3차량 입니다.

K3 차량에는 이렇게 도어스트라이커 자리가 휑하니 비어있는 모습을 볼수 있습니다. 아마 일부 고급차종을 제외하면 대부분이 이런 모습 일 것입니다.
이렇게 휑하게 노출된 도어스트라이커를 가려줄 차모아 도어스트라이커 커버를 장착하면 어떤 모습일지 상당히 기대가 됩니다.

K3용 도어스트라이커 커버 배송이 왔습니다.
무지 박스에 담겨 있으며, 크기도 작고 무게도 상당히 가벼웠습니다

박스를 열어 내용물을 꺼내면 부직포로 한번 더 포장을 하여 배송중 상처가 생기지 않도록 해 두었습니다.

하나씩 포장이 되어있어 상처가 날 염려는 전혀 없어 보입니다.


내용물을 전부 꺼내면 상처 하나 없이 반짝거리는 4개의 차모아 도어스트라이커 커버가 담겨 있습니다. 좌우 구분 없이 똑같은 모양이 4개 입니다.

앞면은 블랙크롬의 멋진 색상으로 각 차종에 따라 로고가 틀려지며, 저의경우 K3 로고가 있습니다. 또한 깔끔한 마감으로 차량에 부착할경우 확실한 드레스업 효과가 있을듯 합니다.

도어스트라이커 커버의 뒷면에는 3M양면테이프가 미리 부착되어 있습니다.
양면테이프를 이용하여 손쉬운 장착이 가능할듯 합니다.

차모아 도어스트라이커 커버 재질은 304SUS라는 스텐리스 스틸로 되어 있습니다.
SUS304 스텐리스 스틸은 내약품성, 내열성 및 강도가 매우 높아 우리 주변에서 많이 사용하고 있는데요, 흔하게 볼수 있는곳은 주방에서 주방용 식기나 수저등에 사용하고 있습니다.

스텐리스 스틸의 재질의 도어스트라이커 커버는 블랙크롬 유광코팅을 통해서 고급스러움을 한층더 업그레이드 시켰습니다.

블랙크롬의 유광 코팅 처리가 되어있어 보는 각도에 따라서 조금씩 다른 색상으로 보이기도 합니다.

도어스트라이커 커버를 살펴본후 차량에 부착을 위하여 이동을 했습니다.
블랙크롬 도어스트라이커 커버를 잘 부착할수 있을까요?


K3의 양쪽 도어스트라이커 입니다. 상당히 허전한 모습으로 오염이나 부식의 우려가 있습니다. 도어스트라이커 커버를 사용하면 어떻게 될까요?

우선 차모아 블랙크롬 도어스트라이커 커버 장착을 위하여 위치를 대 봅니다.
잘 맞는걸 확인하고 혹시모를 이물질을 다시한번 제거한후 장착을 해 봅니다.

장착방법은 너무나도 쉬워서 우선 뒷면에 양면테잎 위 아래 모두 제거를 합니다.

그리고 조심스럽게 차량에 부착을 하고 양면테이프가 잘 밀착될수 있도로 꾹꾹 눌러주면 더 좋을듯 합니다. 도어스트라이커 커버 위아래 방향만 주의해서 붙이기만 하면 되는 너무나도 편리한 방법입니다.

양면테이프로 부착하는 쉬운 방법이라 남녀 구분없이 누구나 할수 있을것 같습니다. 부착후 문을 열고 닫을때도 전혀 간섭이 없습니다.

운전석쪽의 장착이 완료 되었습니다. 정말 쉽게 부착을 하면 끝이나며, 부착을 한 후에는 상당히 깔끔한 모습으로 바뀌었습니다.


그동안 뭔가 허전하고 빈듯한 모습 이었다면 블랙크롬의 도어스트라이커 커버 부착 만으로도 한층더 고급스러운 느낌이 입니다.
마치 출고때부터 달려있던 순정부품 인듯한 자연스러운 모습 입니다.
장착하는 모습을 동영상으로 촬영해 보았습니다.
지하주차장이 어두워서 밝은데서 찍는다고 밖에 나왔더니 추워서 손을 많이 떨고 있습니다.

문을 닫으면 보이지 않는 부분 이지만 도어스트라이커 커버 부착을 한 후에 문을 열때면 다른차와는 다른 분위기가 있는듯 합니다.

지금까지 차모아 도어스트라이커 커버를 살펴 보았습니다.
차모아 도어스트라이커 커버를 요약해 보면.
1. 쉽고 빠른 장착
2. 순정 부품같은 일체감으로 간섭이 없음
3. 부식 방지 및 오염 예방
4. 고급재질 및 컬러 사용으로 드레스업 효과
한가지의 단점으로는
1. 유광처리된 표면에 남는 지문
이렇게 요약할수 있을것 같습니다.
손으로 만질 일이 거의 없지만 세차를 한다거나 비가 온 후에는 물기를 잘 닦아내야 얼룩이 남지 않을듯 하며, 지문이 묻었을 경우에도 닦아내지 않으면 광택이 많이 죽는 모습 이었습니다.
https://smartstore.naver.com/aria2015/products/4768894096
차모아 럭셔리 도어스트라이커 커버 풀세트 : 아리아본사
차모아 럭셔리 도어스트라이커 커버 풀세트
smartstore.naver.com
하지만 장점이 더 많은 차모아 도어스트라이커 커버 부착으로 고급스러운 드레스업 효과를 누릴수 있다는 점 하나 만으로도 선택을 할 이유는 충분하다고 생각 합니다.

혹시 허전한 도어스트라이커 이걸 어쩌면 좋을까 생각을 하신다면 국산차량 전 차종을 지원하는 차모아 도어스트라이커 커버 한세트를 구입하여 부착해 보면 어떨까 하며 이상으로 마치도록 하겠습니다.
https://smartstore.naver.com/aria2015/products/4768894096
차모아 럭셔리 도어스트라이커 커버 풀세트 : 아리아본사
차모아 럭셔리 도어스트라이커 커버 풀세트
smartstore.naver.com
네이버 스마트 스토어
차모아 럭셔리 도어스트라이커 커버 풀세트
COUPANG
www.coupang.com
쿠팡 구매링크
파트너스 활동을 통해 일정액의 수수료를 제공받을 수 있음
'사용기 > 기타용품들' 카테고리의 다른 글
| 가성비 킹 인이어타입 블루투스이어폰 엑토 TWS-09 (0) | 2020.03.18 |
|---|---|
| K3 차량관리 도우미 ODB2스캐너 인포카 (0) | 2020.03.16 |
| 간편하게 거치하자 카늘 차량용무선충전거치대 (0) | 2020.03.11 |
| 0.3um 초미세먼지 까지 걸러주는 돌비웨이 차량용 프리미엄 카빈 필터 직접 교환하기 (0) | 2020.03.02 |
| 오아 셀카프로 짐벌 (OA-SS800) 간단 사용기 (0) | 2020.02.01 |